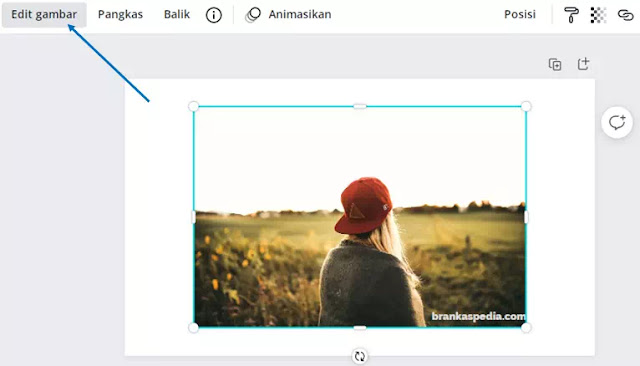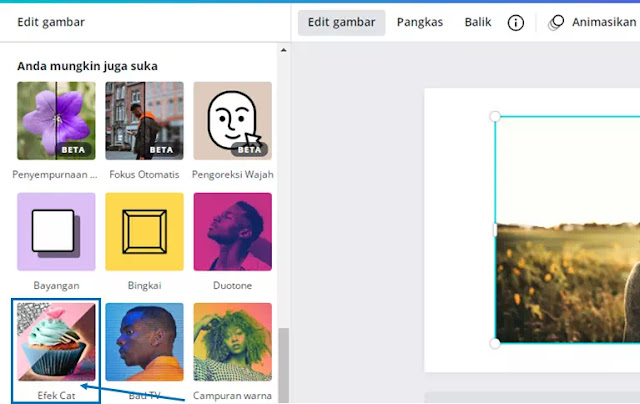Cara Menggunakan Efek Cat di Canva (Paint Effects)
Berikut panduan cara menggunakan efek cat di Canva (Paint Effects). Jika Agan menyukai tampilan lukisan dan ingin mempercantik foto atau mengubah gaya gambar apa pun menjadi lukisan, Agan dapat melakukannya di Canva.
Canva adalah alat grafis online gratis yang menggabungkan desain, pengeditan foto, dan tata letak untuk membantu guru dan siswa atau siapa saja membuat sebuah desain yang indah.
Selain mudah digunakan, Canva juga memiliki ratusan fitur dan efek yang unik dan keren. Salah satu efek yang akan kita ulas kali ini adalah efek cat.
Efek Cat adalah fitur AI di Canva yang didukung oleh Apps Lab. Agan dapat menggunakan fitur ini untuk mengubah foto atau gambar apa pun menjadi lukisan.
Baca juga: Cara Membuat Kalender Dengan Canva
Apa Itu Efek Cat di Canva?
Paint Effects atau efek cat adalah teknologi cat unik yang memungkinkan Agan melukis goresan pada kanvas 2D untuk membuat gambar atau tekstur 2D, atau melukis untuk menciptakan efek cat dalam ruang 3D.
Efek Cat memungkinkan Agan melukis sapuan kuas dan efek partikel pada kanvas 2D atau pada atau di antara geometri 3D. Agan dapat menggunakan Paint Effects sebagai program melukis convensional untuk melukis gambar di atas kanvas.
Di Canva, efek cat berfungsi membuat gambar atau foto Agan menjadi lukisan. Bahkan Agan bisa menyesuaikan intensitas efek cat yang telah ditentukan sebelumnya – Rendah, Sedang, dan Tinggi.
Baca juga: Aplikasi Untuk Membuat Karya Seni Lukisan Dalam Hitungan Menit
Cara Menggunakan Efek Cat di Canva
Berikut langkah-langkah membuat efek cat di Canva:
1. Luncurkan aplikasi Canva dan buka gambar yang ingin Agan beri efek cat. Sekarang, klik pada gambar sehingga kotak pembatas birunya muncul dan klik opsi Edit gambar tepat di atas gambar yang dipilih.
2. Pada opsi Edit gambar, gulir ke bawah hingga Agan menemukan bagian Anda mungkin juga suka. Sekarang, pilih Efek Cat di bagian ini.
3. Agan akan melihat pengenalan singkat fitur ini di margin yang sama. Bacalah dan tekan tombol Gunakan di bagian akhir.
4. Gulir kembali ke atas, di atas bagian Anda mungkin juga suka. Pada Efek Cat, klik tombol Lihat semua di sebelah judul fitur untuk melihat semua efek cat.
Efek cat menawarkan total 11 efek berbeda. Pilih efek favorit Agan atau bereksperimenlah dengan semua efek.
5. Setelah selesai, Agan dapat langsung menerapkan efek dengan mengklik tombol Terapkan atau menyesuaikan efek dengan mengklik ikon sesuaikan (kontrol) di tengah efek yang dipilih.
Terkadang, sebuah efek cenderung sedikit berlebihan dan gagal memberikan efek otentik sebuah lukisan. Dalam kasus seperti itu, mengubah intensitas efek dapat membantu.
6. Klik tombol radio di depan intensitas yang telah ditentukan sebelumnya – Rendah, Sedang, dan Tinggi. Seret sakelar pada penggeser Intensitas untuk menambah atau mengurangi intensitas yang dipilih.
7. Agan juga dapat mengetik angka kurang dari 1 di kotak kecil di sebelah Intensitas jika Agan memerlukan angka tertentu yang mungkin tidak dapat dilakukan dengan penggeser.
8. Jika Agan ingin memulai kembali, klik tombol Reset. Setelah selesai, tekan tombol Terapkan.
Itulah cara menggunakan efek cat di Canva. Saya harap artikel ini membantu Agan! Terima kasih atas kunjungannya dan jangan lupa jika artikel ini dirasa bermanfaat, silahkan share juga ke teman-teman Agan yach.