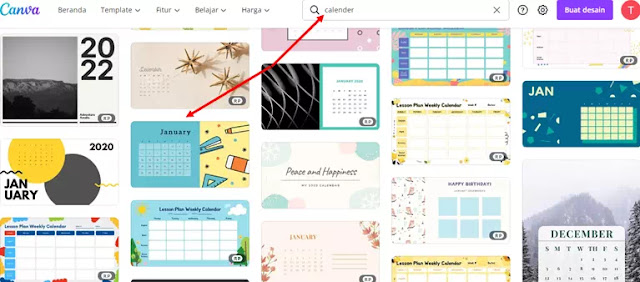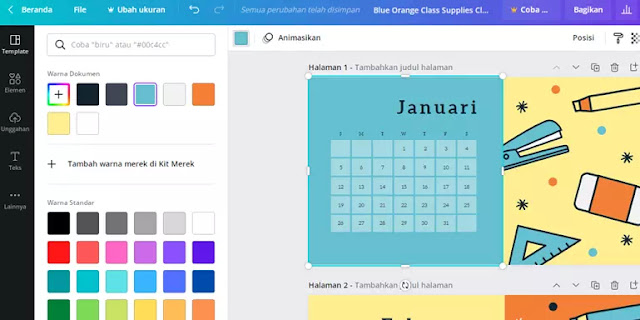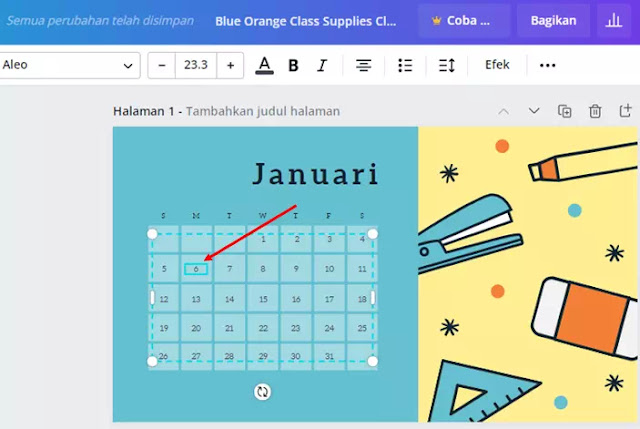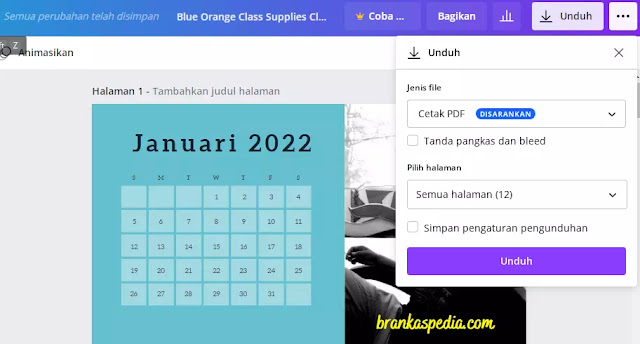Cara Membuat Kalender Dengan Canva
Berikut langkah-langkah tentang cara membuat kalender menggunakan Canva. Canva adalah situs web alat desain grafis online. Ini memiliki banyak template, font, dan gambar yang dapat Agan gunakan secara gratis.
Selain itu, Canva juga memiliki ratusan template kalender gratis yang dapat Agan gunakan untuk mendesain kalender Agan. Banyak yang menggunakan Canva karena membuat desain menjadi lebih mudah.
Baca juga: Cara Membuat Desain Mockup di Canva
Canva adalah situs web tempat Agan dapat menyesuaikan berbagai template desain secara gratis (termasuk template kalender). Agan hanya perlu memiliki akun untuk memulai dan selanjutnya Agan siap untuk membuat desain kalender Agan.
Cara Membuat Kalender Dengan Canva
Berikut adalah langkah-langkah yang saya gunakan untuk membuat kalender 2022 dengan Canva:
- Temukan template kalender
- Ubah warna kalender
- Salin-tempel gaya kalender
- Sesuaikan teks kalender
- Upload gambar/foto
- Download kalender untuk dicetak
1. Temukan template kalender
Jika Agan ingin membuat kalender sendiri di Canva, hal pertama yang ingin Agan lakukan adalah menemukan template kalender yang sesuai kebutuhan Agan.
1. Buka Canva dan masuk dengan akun Agan
2. di kolom pencarian ketik: Calender.
3. hasil pencarian dari template kalender akan muncul, kemudian pilih template sesuai dengan keinginan Agan.
4. Setelah itu klik pada template tersebut. Di sini Agan akan dibawa ke template editor Canva.
2. Ubah warna kalender
Mengubah warna elemen yang berbeda membutuhkan sedikit pemikiran dan perencanaan. Sebagai contoh: Katakanlah saya ingin mencetak kalender, dan untuk mencetaknya, saya akan mengubah warna latar belakang menjadi putih atau abu-abu.
Agan akan melihat dengan template khusus ini bahwa ada beberapa elemen latar depan yang juga berwarna putih, yang berarti elemen tersebut mungkin hilang saat kita mengubah latar belakang ini.
Jadi, yang terbaik adalah mengubah elemen latar depan ini terlebih dahulu, untuk mempertahankan kontrasnya.
Untuk mengubah warna elemen ini, klik salah satu sehingga kotak pembatas birunya muncul. Selanjutnya, klik ikon warna di sudut kiri atas editor Canva.
Dengan mengklik ikon ini, Agan dapat memperluas menu warna. Dari sana, Agan dapat memilih:
- Warna Dokumen: Ini adalah warna yang sudah ditemukan di template Agan.
- Warna Default: Ini adalah warna yang tersedia untuk semua template Canva.
Pilih warna khusus dengan ikon Warna baru. Ini akan muncul sebagai tanda + atau sebagai kotak warna-warni di bagian atas palet.
Setelah Agan memutuskan warna dan menerapkannya ke elemen latar depan, Agan juga dapat mengubah warna latar belakang di kalender.
Saat Agan mengklik opsi ini, itu akan mengubah semua elemen latar belakang dengan warna yang sama ke warna baru yang Agan pilih ini. Ini adalah cara cepat dan mudah untuk membuat kalender Agan terlihat cantik.
Baca juga: Cara Menghapus Background di Canva
3. Salin-Tempel Gaya Kalender Agan
Karena kita perlu membuat 12 bulan, maka cara agar dapat dengan cepat mereplikasi gaya adalah melalui tombol Salin gaya, yang terletak di atas kanan editor.
Alat ini sangat bagus ketika Agan ingin menerapkan font, gaya, atau warna yang sama ke elemen yang berbeda dalam kalender, tetapi tidak harus ke sekelompok elemen sekaligus.
Untuk menggunakan alat ini, klik elemen yang ingin Agan ubah. Pastikan kotak pembatas berwarna biru muncul, lalu buat perubahan yang perlu Agan lakukan. Selanjutnya, buka tombol Salin gaya, dan klik di atasnya.
Setelah itu, klik elemen lain yang ingin Agan transfer gaya ini, pastikan Agan masih mengaktifkan tombol Salin gaya. Canva akan menurunkan gaya secara otomatis.
4. Sesuaikan Teks Kalender
Setelah Agan menyesuaikan elemen latar belakang di kalender Agan, Agan juga bisa menyesuaikan teks Agan. Hal yang menyenangkan tentang Canva adalah mereka telah menandai hari-hari dalam seminggu yang jatuh pada setiap nomor bulan, jadi Agan tidak perlu khawatir memasukkan tanggal-tanggal ini secara manual.
Namun, Agan masih bisa masuk dan mengubah gaya font untuk angka-angka ini. Agan juga dapat mengubah warna mereka.
Baca juga: Cara Upload Font di Canva
Untuk mengubah tampilan tanggal ini, klik angka sehingga kotak pembatas berwarna biru muncul. Buka bilah alat kiri atas dan mulailah bereksperimen dengan font, ukuran font, warna, dan spasi.
4. Upload gambar/foto
Jika Agan kurang puas dengan desain gambar kalender bawaan Canva, di sini Agan juga dapat menambahkan gambar atau foto Agan sendiri.
Pertama, hapus terlebih dahulu elemen-elemen yang tidak diperlukan di desain kalender Agan. Kemudian di toolbar sebelah kiri pilih Unggahan > Unggah media.
Setelah gambar dimuat, klik atau drag and drop di tempat yang Agan inginkan. Di sini Agan juga bisa menyesuaikan ukuran foto atau gambar Agan.
Selain foto/gambar, Agan juga bisa menambahkan teks ke dalam desain kalender Agan. Sama seperti ketika menyisipkan gambar, di toolbar sebelah kiri pilih elemen teks, kemudian klik atau drag and drop jenis teks yang Agan ingin ke dalam desain kalender.
6. Download Kalender Agan
Terakhir, kalender Agan selesai dan siap untuk didownload. Untuk mencetak salinan untuk penggunaan pribadi, buka tombol Unduh, yang terlihat di sudut kanan atas layar Agan. Kemudian klik pada Jenis file. Di bawah Jenis file, Agan akan melihat daftar jenis file yang disarankan untuk didownload
Jika Agan berencana untuk mencetak kalender Agan, pilih Cetak PDF. Ini adalah format file standar yang bisa Agan cetak di printer Agan. Setelah selesai, pilih jumlah halaman yang ingin Agan cetak. Kemudian klik Unduh.
Demikianlah tutorial cara membuat kalender di Canva. Saya harap artikel ini membantu Agan! Terima kasih atas kunjungannya dan jangan lupa jika artikel ini dirasa bermanfaat, silahkan share juga ke teman-teman Agan yach.