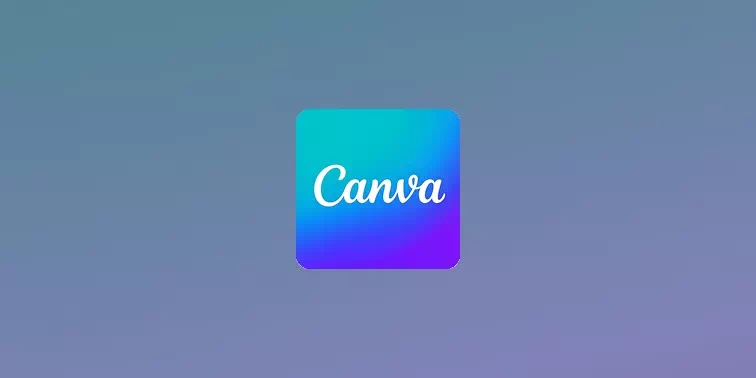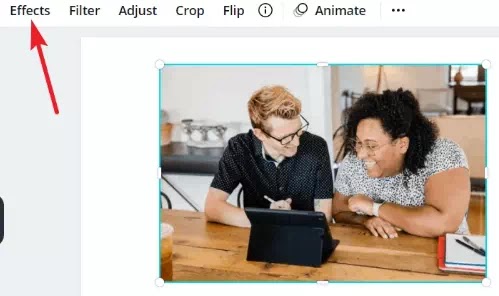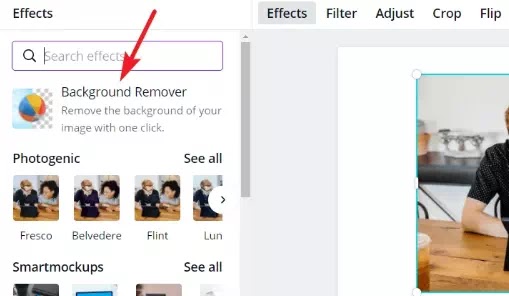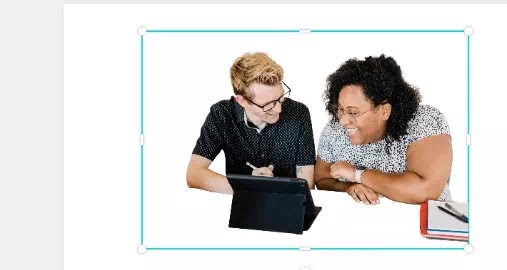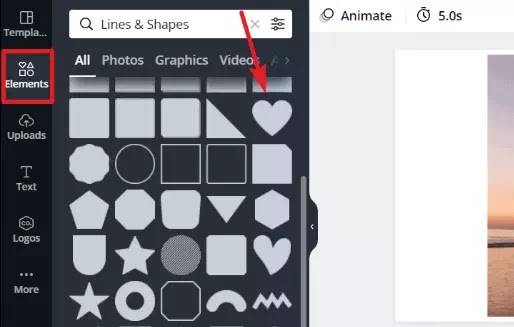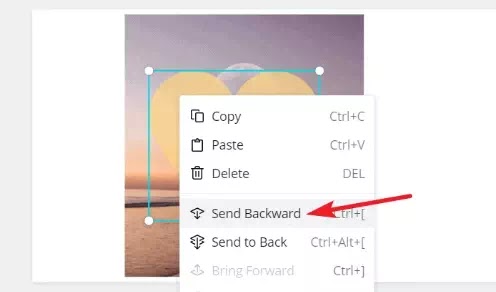Cara Menghapus Background di Canva
Cara Menghapus Background di Canva - Canva adalah alat yang hebat untuk mendesain. Baik Agan sedang mengerjakan desain untuk bisnis, situs web, saluran YouTube, atau proyek pribadi, Canva memiliki banyak alat yang dapat Agan gunakan.
Salah satu alat hebat yang ditawarkan Canva adalah opsi untuk menghapus background dari gambar. Baik Agan hanya ingin melapisi gambar di atas yang lain dalam desain Agan atau ingin berkreasi dengan aplikasi, Canva membuatnya sangat mudah.
Namun fungsi untuk menghapus background dari gambar hanya tersedia untuk akun Canva Pro dan Enterprise. Langsung saja mari kita pelajari cara menghapus background di Canva.
Baca juga: Cara Membuat Teks Outline di Canva Dengan Mudah
Cara Menghapus Background di Canva
Berikut langkah-langkah yang harus dilakukan untuk menghapus background foto/gambar di Canva:
Tambahkan gambar yang ingin Agan hapus background-nya ke editor Canva. Ini bisa berupa foto Agan sendiri atau foto dari perpustakaan Canva.
Kemudian, pilih elemen foto. Saat foto dipilih, garis biru akan muncul di sekelilingnya.
Buka toolbar yang muncul di bagian atas halaman desain saat gambar dipilih dan klik opsi 'Effects' dari sudut kiri.
Panel Efek akan muncul di sebelah kiri. Klik tombol 'Background Remover' di bagian atas.
Ini akan memakan waktu beberapa detik dan background akan dihapus. Meskipun Canva melakukan pekerjaan yang cukup baik untuk menghapus background, Agan juga dapat melakukan penyesuaian manual.
Dua kuas Erase & Restore, akan muncul di panel kiri. Dengan menggunakan kuas 'Erase', Agan dapat menghapus bagian background yang mungkin terlewatkan oleh Canva. Kuas 'Restore' membantu memulihkan bagian gambar yang telah dihapus Canva beserta backgroundnya. Cukup pilih kuas dan seret di sepanjang bagian gambar yang ingin Agan hapus atau pulihkan.
Baca juga: Cara Menambahkan Musik ke Canva
Beberapa Tips Menggunakan background remover
Agan dapat menggunakan background remover dengan berbagai cara selain hanya menempatkan logo atau memotong elemen yang tidak diinginkan dari background foto Agan. Bereksperimen dengan fitur background remover dapat menghasilkan beberapa desain hebat di Canva.
Agan bisa mendapatkan gambar dengan background buram, background gradien, dengan bentuk atau foto lain, atau dengan efek di luar batas tanpa harus beralih ke aplikasi lain.
Melapisi Foto di atas Foto & Bentuk Lain
Ini adalah cara paling umum untuk menggunakan alat background remover. Agan dapat menciptakan estetika yang indah dengan menempatkan foto Agan di atas foto atau bentuk lain atau keduanya.
Setelah menghapus background dari gambar, tambahkan gambar yang ingin Agan lapisi. Mengubah ukuran gambar karena mengubah ukurannya nanti akan menjadi sulit. Kemudian, klik kanan di atasnya dan pilih 'Send to Back' untuk memastikan gambar dengan background yang dihapus berada di atas.
Konsepnya sederhana. Untuk melapisi berbagai elemen, Agan mengirim elemen ke belakang tergantung di mana posisinya seharusnya dalam desain. Kedua gambar akan muncul seperti keseluruhan organik.
Untuk menambahkan bentuk atau objek, buka opsi 'Elemen' dari toolbar dan tambahkan bentuk yang Agan inginkan.
Atur posisi bentuk pada desain Agan. Kemudian, klik kanan dan klik 'Send Backward' lagi. Ini mengirimkannya kembali dari gambar dengan background yang dihapus tetapi menyimpannya di atas gambar sebelumnya. Jika Agan mengklik 'Send to Back', itu akan menjadikannya lapisan terakhir.
Terakhir, kelompokkan (group) semua elemen gambar Agan bersama-sama.
Blur background
Menggunakan background remover, Agan dapat mengaburkan (blur) background foto apa pun. Ini adalah trik yang cukup rapi sebenarnya dan hanya membutuhkan beberapa menit.
Tambahkan gambar yang ingin Agan buramkan backgroundnya ke desain Agan dan ubah ukurannya serta posisikan di tempat yang Agan inginkan. Kemudian, klik tombol 'Duplicate' di sudut kanan toolbar khusus elemen saat gambar dipilih.
Seret dan tempatkan salinan dari gambar pertama tetapi Agan harus dapat menyeretnya kembali ke desain Agan. Jika gambar sudah tersedia untuk Agan, katakanlah, Agan menambahkannya dari unggahan Agan, Agan dapat menambahkan salinan lain nanti alih-alih menduplikasinya. Tetapi jika Agan mengubah ukuran gambar pertama, duplikasi mencegah kerumitan mendapatkan dimensi yang tepat dengan salinan.
Sekarang, pilih gambar pertama dan klik opsi 'Adjust' dari toolbar di bagian atas.
Panel untuk penyesuaian akan terbuka di sebelah kiri. Buka opsi 'Blur' dan seret penggeser ke nilai yang Agan pilih.
Sekarang, kembali ke gambar duplikat yang kita selipkan ke samping dan seret kembali ke gambar pertama untuk memastikan semuanya selaras dengan sempurna. Saat duplikat ini dipilih, buka panel 'Effects' dan klik tombol 'Background Remover'.
Dan voila! Agan memiliki gambar dengan background kabur. Cukup pilih kedua gambar dan klik tombol 'Grup' sehingga Agan dapat memindahkannya sebagai satu unit.
Menambahkan Gradien yang Memudar ke background
Trik menyenangkan lainnya yang mencakup penggunaan background remover dari Canva melibatkan penambahan efek gradien ke background Agan. Semua orang menyukai gradien karena mereka dapat memberikan kilatan kecemerlangan halus pada objek yang dimaksud.
Dan dengan sedikit bermain-main dengan efek gradien tertentu dan background remover dapat meningkatkan gambar Agan. Tambahkan gambar Agan ke halaman desain kosong dan sesuaikan posisi dan ukurannya.
Sekarang mirip dengan trik sebelumnya, Agan dapat menduplikasi gambar dan menyeretnya untuk digunakan nanti atau menambahkannya nanti; itu tergantung pada Agan.
Buka 'Elemen' dari toolbar di sebelah kiri dan cari 'Gradien'. Kita mencari gradien tertentu yang memudar menjadi transparansi. Ini adalah gradien ungu yang memudar menjadi apa yang tampak seperti warna abu-abu gelap saat warna panel elemen muncul. Jika Agan tidak dapat menemukannya, cari 'Gradien yang memudar menjadi transparansi'. Tambahkan gradien ke desain Agan.
Sekarang, jika Agan ingin menambahkan efek gradien di sisi kanan gambar, kita perlu membalik elemennya. Pilih dan klik opsi 'Balik' dari toolbar di bagian atas dan pilih 'Balik horizontal' dari opsi yang muncul. Tidak perlu membalik jika Agan ingin memudarkan foto dari kanan ke kiri. Untuk panduan ini, kita menambahkan efek fading dari kiri ke kanan.
Agan juga dapat mengubah warna ungu menjadi warna lain. Klik 'Purple square' dari toolbar dan pilih warna baru dari panel warna. Untuk panduan ini, kita memilih warna putih. Biarkan kotak kedua tidak tersentuh karena kita membutuhkannya agar transparan.
Ubah ukuran elemen gradien sehingga tingginya sama dengan gambar Agan. Kemudian, letakkan di sebelah kanan gambar sehingga beberapa bagian dari elemen gradien tumpang tindih dengan foto tetapi tidak semuanya.
Sekarang, klik opsi 'duplikat' untuk menduplikasi gradien Agan dan pindahkan duplikat sedikit ke kiri dari elemen sebelumnya.
Gandakan elemen gradien beberapa kali lagi dan setiap kali, tempatkan salinannya sedikit ke kiri. Agan akan melihat efek memudar yang terjadi. Gandakan gradien sampai Agan puas dengan efek fading.
Sekarang, efek memudar secara bertahap juga akan mengambil alih foto dan bukan hanya background. Tidak ada alasan untuk khawatir. Pilih foto asli Agan dan klik ikon 'duplikat'.
Tempatkan salinan persis di atas yang asli. Kemudian, klik opsi 'Background Remover' dari panel Efek. Dan foto Agan sekarang memiliki efek gradien yang memudar di background saat subjek utama masih dalam fokus. Pada akhirnya, pilih semua elemen desain Agan (foto dan elemen gradien) dan kelompokkan menjadi satu.
Itulah cara menghapus background foto/gambar di Canva. Saya harap artikel ini membantu Agan! Terima kasih atas kunjungannya dan jangan lupa jika artikel ini dirasa bermanfaat, silahkan share juga ke teman-teman Agan yach.