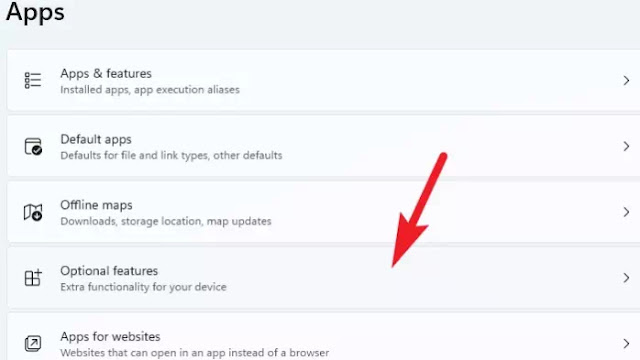Cara Menjalankan Aplikasi Android di PC Windows 11 Menggunakan Windows Subsystem for Android (WSA)
Berikut tutorial cara menjalankan aplikasi Android di PC Windows 11 menggunakan Windows Subsystem for Android (WSA) dan Amazon App Store. Agan bahkan dapat melakukan sideload file APK aplikasi Android dan menjalankannya dengan mudah.
Windows 11 jauh lebih unggul dari segi desain dan memberikan kemudahan kemudahan kepada pengguna. Namun, Microsoft tidak berhenti di situ dan melangkah lebih jauh dengan membuatnya melompat ke depan dibandingkan dengan iterasi Windows sebelumnya dalam hal interoperabilitas.
Dengan Windows 11, Agan dapat menginstal aplikasi Android secara resmi di PC Windows Agan melalui Amazon Appstore. Plus, Agan juga dapat melakukan sideload file APK aplikasi Android dan menjalankannya di PC Agan.
Baca juga: Cara Download Kinemaster untuk PC Windows 11/10/8/7 (Versi Pro)
Sebelum Agan langsung mendownload dan menginstal aplikasi Android di perangkat Windows Agan, Agan perlu memastikan fitur opsional "Hyper-V" dan "Virtual Machine Platform" diaktifkan di PC Agan.
1. Untuk memulai, luncurkan aplikasi Settings dari Start Menu atau dengan menggunakan pintasan keyboard Windows+i.
2. Selanjutnya, klik opsi "Apps" yang ada di bilah sisi kiri jendela Pengaturan.
3. Setelah itu, klik "Optional features" dari bagian kanan jendela.
4. Kemudian, klik "More Windows features" yang ada di bawah bagian "Related settings". Ini akan membuka jendela terpisah di layar Agan.
5. Sekarang, dari jendela "Windows features", cari opsi "Hyper-V" dan klik kotak centang di depan fitur untuk memilihnya.
6. Kemudian, gulir ke bawah temukan fitur "Virtual Machine Platform", dan klik kotak centang di depannya untuk memilihnya juga. Terakhir, klik tombol "OK" untuk menginstal kedua fitur opsional ini pada mesin Windows Agan.
Tindakan ini akan membuka jendela terpisah di layar Agan untuk mendownload file yang diperlukan, tunggu hingga penginstalan selesai.
Download dan Instal Windows Subsystem for Android dengan Amazon App Store
Windows Subsystem for Android adalah lapisan komponen baru di Windows 11 yang mendukung Amazon Appstore karena terdiri dari kernel Linux dan OS Android yang menjalankan aplikasi Android di sistem Agan.
Jargon ini mungkin terasa agak terlalu rumit bagi yang belum tahu. Namun demikian, Microsoft akan mendistribusikan "Windows Subsystem for Android" sebagai aplikasi dari Microsoft Store untuk pengalaman pengunduhan dan penginstalan yang mudah bagi pengguna.
1. Pertama, luncurkan aplikasi "Microsoft Store" dari Start Menu perangkat Windows Agan atau cari di Windows Search.
2. Pada jendela Microsoft Store, klik pada bilah pencarian dan ketik "Windows Subsystem for Android", dan tekan Enter.
Atau, Agan juga dapat langsung menuju ke situs web Microsoft Store resmi di microsoft.com/windows-subsystem-for-android… lalu klik tombol "Get" di halaman web.
3. Selanjutnya, Agan akan menerima prompt yang menanyakan apakah Agan ingin diarahkan ke Microsoft Store, klik tombol "Yes". Ini akan membuka Microsoft Store di PC Windows Agan.
4. Setelah Agan berada di halaman aplikasi di Microsoft Store, klik tombol "Get/Install" yang ada di jendela Microsoft Store untuk menginstal aplikasi.
Cara Instal Aplikasi Android di Windows 11 menggunakan Amazon Appstore
Setelah Agan menginstal Windows subsystem for Android bersama dengan Amazon Appstore di perangkat Agan, Agan siap untuk menikmati aplikasi Android di PC Agan.
1. Untuk memulai, buka Start Menu dan klik tombol "All Apps" yang ada di sudut kanan atas flyout.
2. Selanjutnya, cari "Amazon Appstore" dari daftar yang diurutkan berdasarkan abjad dan klik untuk meluncurkan aplikasi.
3. Selanjutnya Agan harus masuk ke akun Amazon Agan pada peluncuran pertama aplikasi. Setelah selesai, Agan akan disambut oleh layar beranda Amazon Appstore.
Baca juga: Cara Instal Google Play Store di Windows 11 PC/Laptop
4. Untuk menginstal aplikasi apa pun pilihan Agan, klik tombol "Get" yang ada di masing-masing aplikasi.
Demikianlah tutorial cara menjalankan aplikasi Android di PC Windows 11 Agan menggunakan Windows Subsystem for Android (WSA) dan Amazon App Store. Saya harap artikel ini membantu Agan! Terima kasih atas kunjungannya dan jangan lupa jika artikel ini dirasa bermanfaat, silahkan share juga ke teman-teman Agan yach.