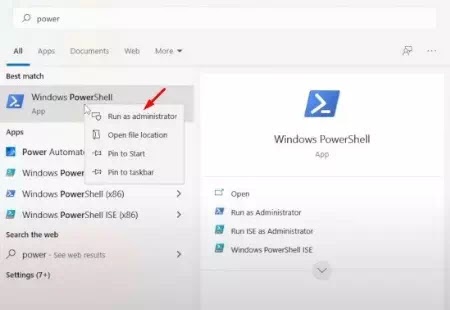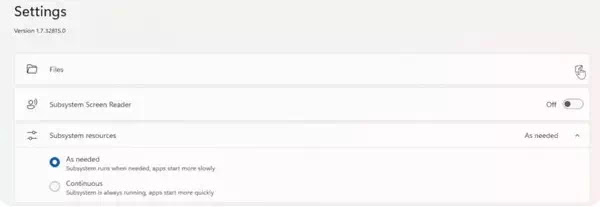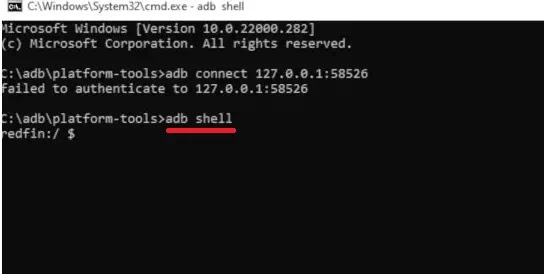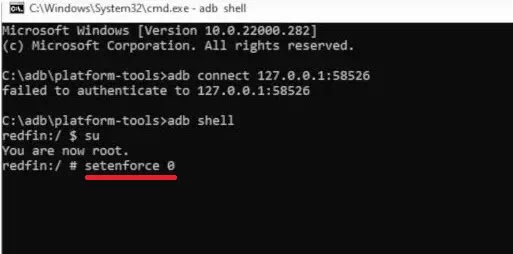Cara Instal Google Play Store di Windows 11 PC/Laptop
Meskipun satu-satunya toko aplikasi yang dapat Agan download resmi di Windows 11 adalah Amazon Appstore, tetapi jika Agan tidak segan-segan mengubah sedikit hal di komputer, Agan juga dapat mengunduh Google Play Store dan menikmati katalog jutaan aplikasi yang Agan inginkan.
Sebagai perbandingan, toko aplikasi Amazon hanya memiliki sekitar 460.000 sedangkan Google Play Store memiliki total 3,48 juta aplikasi. Ini adalah salah satu alasan banyak pengguna mencari untuk menginstal Layanan dan Google Play Store secara manual.
Baca juga: Cara Menjalankan Aplikasi Android di PC Windows 11 Menggunakan Windows Subsystem for Android (WSA)
Jika Agan tertarik untuk memasang Google Play Store di Windows 11 PC/Laptop, di bawah ini adalah panduan cara instal Google Play Store di Windows 11 PC/Laptop.
- Uninstall Windows Subsystem for Android
- Aktifkan Developer Mode Windows 11
- Download Windows Subsystem for Android Package/Kernel File
- Install Windows Subsystem for Android
- Aktifkan Enable Developer Mode WSA
- Install Google Play Store
1. Uninstall Windows Subsystem for Android
Hal pertama yang perlu Agan lakukan adalah menghapus instalan versi Windows Subsystem for Android yang ada. Dukungan Google Play Store tidak tersedia di Windows Subsystem for Android versi lama.
Untuk menghapus instalan WSA, pertama-tama Agan harus mengklik tombol Start, cari Windows Subsystem for Android dan hapus instalannya. Setelah Agan menghapus instalasi WSA, semua aplikasi akan hilang.
2. Aktifkan Developer Mode Windows 11
Setelah mencopot pemasangan Windows Subsystem for Android versi lama, Agan perlu mengaktifkan Developer Mode Windows 11.
Untuk mengaktifkan Developer Mode Windows 11, Agan perlu membuka pencarian Windows 11 dan ketik Developer Settings. Kemudian, buka Developer Settings dari daftar.
Pada halaman berikutnya, aktifkan opsi Developer Mode, seperti yang ditunjukkan pada gambar di bawah.
3. Download Windows Subsystem for Android Package/Kernel File
Langkah selanjutnya adalah download Windows Subsystem for Android Package terbaru untuk Android. Silakan download filenya dari link di bawah ini:
Download: WSA Package
Versi WSA lainnya tidak akan berfungsi dengan Google Play Store. Jadi, yang terbaik adalah mendownload file dari link yang telah kita bagikan di atas.
Selanjutnya, Agan perlu mendownload file Kernel di bawah ini:
Download: Kernel File
Selanjutnya extract folder WSA dan buka folder Tools. Pada folder Tools, paste/tempel file kernel yang telah Agan download tadi.
4. Install Windows Subsystem for Android
Setelah selesai dengan langkah-langkah di atas, Agan perlu menginstal Windows Subsystem for Android. Untuk menginstalnya, buka pencarian Windows 11 dan ketik Powershell. Klik kanan pada Powershell dan pilih Run as administrator.
Pada Jendela Powershell, masukkan perintah cd diikuti oleh lokasi folder WSA yang Agan extract tadi.
Sebagai contoh - cd C:\User\brankaspedia\Desktops\folder extract WSA
PS: Ganti "Desktops\folder extract WSA" dengan lokasi di komputer Agan.
Selanjutnya, jalankan perintah di bawah ini pada Powershell:
Add-AppxPackage -Register .\AppxManifest.xml
Itu dia! Ini akan menginstal Windows Subsystem for Android di PC Windows 11 Agan.
5. Aktifkan Developer Mode di WSA
Langkah selanjutnya adalah mengaktifkan Developer Mode di WSA. Untuk itu, buka pencarian Windows 11 dan ketik Windows Subsystem for Android. Kemudian, buka WSA dari daftar.
Selanjutnya, Agan perlu mengaktifkan opsi Developer Mode, seperti yang ditunjukkan pada gambar di bawah.
Selanjutnya, klik tombol File, seperti yang ditunjukkan pada gambar di bawah.
Sekarang pada pop-up data diagnostik, klik tombol Continue.
6. Instal Google Play Store di Windows 11 PC/Laptop
Di sini kita perlu melakukan beberapa perubahan untuk mengaktifkan dan menginstal Google Play Store di PC Windows 11.
Untuk itu, Agan perlu menavigasi ke folder C:\adb\platform tools. Sekarang di bilah alamat File Explorer, ketik CMD dan tekan tombol Enter.
Pada Command prompt, ketik adb connect dan alamat localhost Agan dan tekan tombol Enter. Sebagai contoh,adb connect 127.18.155.80:585
PS: Ganti 127.18.155.80:585 dengan alamat Localhost Agan.
Jika Agan tidak mengetahui alamat localhost Agan, Agan dapat menemukannya di Pengaturan Windows Subsystem for Android.
Selanjutnya, ketik adb shell di Command Prompt dan tekan tombol Enter.
Selanjutnya, ketik su dan tekan tombol Enter.
Sekarang Agan perlu mengetik setenforce 0 dan tekan tombol Enter.
7. Mengakses Google Play Store di Windows 11 PC/Laptop
Jika Agan telah mengikuti langkah-langkahnya dengan cermat, Google Play Store akan aktif dan berjalan di sistem Agan. Cukup buka Start menu Windows 11 dan klik Ikon Google Play Store.
Agan akan diminta untuk masuk dengan Akun Google Agan. Cukup masuk, dan Agan akan dapat menginstal aplikasi langsung dari Play Store.
Itulah cara instal Google Play Store di Windows 11 PC/Laptop. Saya harap artikel ini membantu Agan! Terima kasih atas kunjungannya dan jangan lupa jika artikel ini dirasa bermanfaat, silahkan share juga ke teman-teman Agan yach.