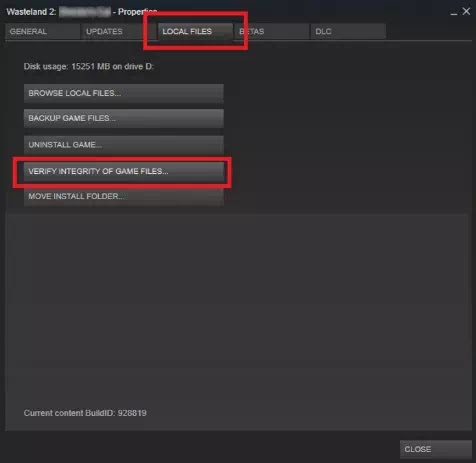Cara Mengatasi Game Steam Tidak Mengeluarkan Suara di Windows 11/10 PC
Apakah audio di game Steam Agan tidak berfungsi? Berikut cara mengatasi masalah game Steam tidak mengeluarkan suara di PC Windows 11/10 Agan. Steam adalah platform game terkemuka yang memungkinkan pengguna mengunduh, membeli, dan memainkan berbagai game.
Beberapa pengguna Steam mengeluh karena tidak dapat mendengar suara saat bermain game. Masalah suara ini dapat merusak pengalaman bermain game Agan. Jika Agan mengalami masalah yang sama, kita akan menunjukkan kepada Agan beberapa cara alternatif untuk memperbaiki Audio yang tidak berfungsi pada game Steam.
Baca juga: Cara Mengatasi Steam Content Servers Unreachable Error
Namun, sebelum menggunakan cara-cara yang disebutkan di bawah ini, pastikan apakah Agan mengalami masalah tanpa suara hanya dengan Steam atau dengan program lain juga. Jika Agan tidak dapat mendengar apa pun di Windows, ikuti langkah-langkah dalam panduan ini untuk memperbaiki masalah suara ini.
Sebelum kita masuk ke perbaikan yang sebenarnya, mari kita lihat skenario yang dapat menyebabkan masalah ini.
Mengapa Game Steam Tidak Mengeluarkan Suara?
Mungkin ada banyak alasan yang memicu masalah suara di Steam di PC Agan. Berikut adalah beberapa penyebab game Steam tidak mengeluarkan suara:
- Agan mungkin mendapatkan masalah ini jika ada beberapa sound manager pihak ketiga di PC Agan yang konflik dengan sound manager default Agan.
- Jika Agan mengalami masalah ini hanya pada game Steam tertentu, ada kemungkinan file dan cache game tersebut rusak dan Agan perlu memverifikasi dan menggantinya.
- Banyak pengguna mengalami masalah ini karena driver Realtek HD Audio dan dapat memperbaikinya dengan mengubahnya ke driver Audio Generik.
- Pembaruan Windows yang baru saja Agan instal juga bisa menjadi penyebabnya, sehingga masalah suara pada game Steam muncul.
Sekarang, Agan dapat mencoba solusi yang tercantum di bawah ini untuk menghilangkan masalah ini.
Cara Mengatasi Game Steam Tidak Mengeluarkan Suara di Windows 11/10 PC
Agan dapat mengikuti cara-cara di bawah ini untuk memperbaiki audio yang tidak berfungsi pada game Steam di PC Windows 11/10 Agan:
- Jalankan Steam Sebagai Administrator
- Update Audio Driver
- Copot Program yang Konflik seperti Sonic Studio III atau MSI Audio
- Beralih ke Driver Audio Bawaan Windows
- Verifikasi Integritas Cache Game
- Instal ulang Steam
- Gunakan System Restore Point
Mari kita bahas cara-cara di atas secara detail sekarang!
1. Jalankan Steam sebagai Administrator
Masalah tanpa suara di game Steam juga dapat dipicu jika Agan menjalankan aplikasi tanpa hak admin. Jadi, Agan mungkin hanya perlu menjalankan aplikasi Steam dengan hak administrator untuk menyelesaikan masalah ini. Cukup klik kanan pada program Steam dan kemudian gunakan opsi Run as administrator.
Jika Agan ingin selalu menjalankan Steam dengan hak administrator, Agan dapat mengikuti langkah-langkah di bawah ini:
- Buka Steam directory dan klik kanan pada file yang dapat dieksekusi Steam.
- Pilih opsi Properties.
- Buka tab Compatibility.
- Aktifkan opsi Run this program as an administrator.
- Tekan tombol Apply > OK untuk menyimpan perubahan.
Agan sekarang dapat menjalankan Steam dengan hak istimewa administrator secara permanen.
2. Update Audio Driver
Jika Agan menggunakan driver audio yang sudah ketinggalan zaman, Agan mungkin mengalami masalah suara saat bermain game di Steam. Oleh karena itu, pertimbangkan untuk meng-update Audio Driver Agan menggunakan fitur Update Windows atau software update driver gratis. Setelah Audio Driver diupdate, periksa apakah masalah audio tidak berfungsi pada game Steam sudah teratasi.
Baca juga: Cara mengatasi Application Load Error 5:0000065434 pada Steam
3. Copot Program yang Konflik seperti Sonic Studio III atau MSI Audio
Banyak pengguna mengalami masalah ini di Steam karena sound manager pihak ketiga yang diinstal pada PC mereka, seperti Asus Sonic Studio 3, Nahimic 2, Sonic Radar 3, Alienware Sound Center, MSI Audio. Ini karena sound manager seperti Sonic Studio III dapat mengalihkan suara dari aplikasi ke output audio yang berbeda. Dalam hal ini, Agan mungkin tidak dapat mendengar suara di game Steam.
Jika demikian, maka hapus instalan program sound manager yang berkonflik dari PC Agan, lalu periksa apakah masalah telah teratasi.
4. Beralih ke Audio Driver bawaan Windows
Seperti yang dilaporkan oleh beberapa pengguna yang mengalami masalah ini bahwa mereka dapat memperbaiki masalah setelah mengubah audio driver mereka ke driver bawaan Windows Audio dari Realtek HD Audio. Ini hanya murni berdasarkan apa yang berhasil untuk beberapa pengguna.
Agan dapat mencoba perbaikan ini dan lihat apakah masalah telah teratasi. Berikut adalah langkah-langkah untuk mengalihkan audio driver ke Audio Driver bawaan Windows.
- Pertama, buka kotak dialog Run menggunakan hotkey Windows+R dan ketik mmsys.cpl di kotak dialog RUn dan tekan tombol OK. Ini akan membuka jendela Sound.
- Sekarang, di tab Playback, pilih perangkat yang aktif lalu tekan tombol Properties. Kemudian, klik tombol Properties di samping Controller Information di tab General.
- Setelah itu, di jendela baru, pindah ke tab General dan ketuk tombol Change Settings.
- Selanjutnya, dari jendela properties High Definition Audio Device, navigasikan ke tab Driver dan tekan tombol Update Driver.
- Kemudian, Agan perlu memilih opsi Browse my computer for driver software dan kemudian tekan opsi Let me pick from a list of available drivers on my computer.
- Sekarang, pastikan kotak centang Show compatible hardware diaktifkan, lalu pilih High Definition Audio Device dan ketuk Berikutnya.
- Terakhir, konfirmasi instalasi dan reboot PC Agan.
Semoga audio yang tidak berfungsi pada Steam akan diperbaiki sekarang.
5. Verifikasi Integritas Cache Game
Jika Agan mengalami masalah suara dengan game tertentu di Steam, penyebab utamanya mungkin file game yang rusak atau cache game yang tidak mencukupi. Dalam hal ini, memverifikasi Integritas Game Cache akan membantu Agan menyegarkan dan mengganti file game yang rusak di Steam. Coba lakukan ini dan lihat apakah masalahnya sudah diperbaiki atau tidak.
Berikut adalah langkah-langkah dasar untuk memeriksa dan memverifikasi integritas cache game di Steam:
- Pertama, luncurkan Steam game client dan klik tab Library dari atas.
- Sekarang, pilih opsi Game.
- Selanjutnya, klik kanan pada game yang tidak mengeluarkan sound.
- Setelah itu, pilih opsi Properties
- Kemudian, navigasikan ke tab Local Files dan ketuk tombol Verify Integrity of Game Files.
- Terakhir, biarkan proses verifikasi selesai dengan sukses dan kemudian lihat apakah masalah telah diperbaiki.
6. Instal ulang Steam
Jika tidak ada metode di atas yang berhasil untuk Agan, maka Agan dapat mencoba menginstal ulang Steam dan memulai dari awal. Untuk itu, tutup semua proses terkait Steam dari Task Manager, hapus instalan Steam sepenuhnya, unduh Steam installer terbaru, dan instal Steam di PC Agan. Namun, sebelum melakukan itu, buat cadangan file game Agan terlebih dahulu.
7. Gunakan System Restore Point
Jika Agan mulai memperhatikan masalah ini baru-baru ini, maka Agan mungkin dapat memperbaikinya dengan menggunakan System Restore Point. System Restore bekerja dengan sangat baik bagi banyak orang dan mungkin untuk Agan juga.
Baca juga: Cara Membuat System Restore Point di Windows 11 PC
Jadi, putar kembali PC Agan ke keadaan sebelumnya di mana Agan tidak menghadapi masalah suara di Steam. Lihat apakah ini memperbaiki masalah untuk Agan atau tidak.
Demikianlah beberapa cara untuk mengatasi masalah game Steam tidak mengeluarkan suara di PC Windows 11/10 Agan. Semoga artikel ini bermanfaat dan terima kasih atas kunjungannya.