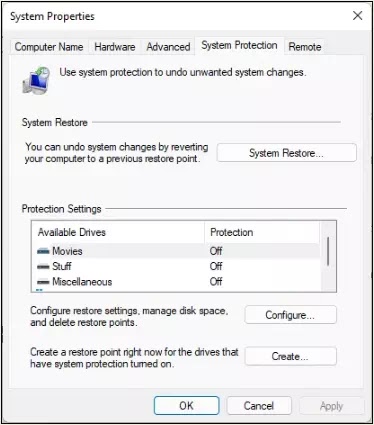Cara Membuat System Restore Point di Windows 11 PC
Buat system restore point pada PC Windows 11 Agan dan gunakan untuk memulihkan PC Agan jika Agan pernah mengalami masalah kritis.
Sistem Operasi terkadang mengalami beberapa masalah besar yang hanya diselesaikan dengan menginstal ulang Windows yang baru. Jadi, untuk melindungi pengguna dari pengalaman menginstal ulang windows yang tidak terlalu bagus dan kehilangan semua data mereka, Microsoft memiliki fitur yang disebut 'Restore Point'.
Restore point pada dasarnya menangkap keadaan mesin Windows Agan saat ini termasuk pengaturan Sistem dan file pribadi Agan, sehingga Agan dapat kembali ke sana jika Agan mengalami masalah besar setelah pembaruan besar atau konfigurasi ulang file sistem.
Namun, secara default Windows tidak membuat Restore point untuk Agan karena fitur tersebut dinonaktifkan di sistem operasi dan mungkin karena System Restore point memakan banyak ruang disk atau mungkin sesuatu yang sama sekali lain.
Apapun alasannya, jika Agan berencana untuk memperbarui, mengkonfigurasi ulang file sistem, atau hanya ingin mempertahankan kondisi terbaik komputer Agan untuk memutar kembali jika Agan pernah menghadapi masalah; membuat Restore point adalah pilihan terbaik.
Baca juga: Cara Mengatasi Error "This PC can't run Windows 11"
Cara Buka Pengaturan Restore point di PC Windows 11
Langkah pertama dalam rangkaian membuat System Restore point di Windows 11 PC adalah membuka pengaturan 'Restore point'.
- Untuk melakukannya, luncurkan aplikasi 'Settings' dari Start menu. Atau, Agan juga dapat menekan kombinasi Windows+i di keyboard untuk membukanya.
- Kemudian klik pada tab 'System' dari bilah sisi yang ada di layar 'Settings'.
- Setelah itu, gulir ke bawah dan temukan tile 'About' dari daftar yang ada di bagian kanan layar dan klik di atasnya.
- Selanjutnya, klik opsi 'System protection' yang ada di tab 'Related links' di layar.
- Tindakan ini akan membuka jendela 'System properties' pada PC Windows Agan.
- Sekarang Agan akan dapat melihat pengaturan 'System Restore' yang ada di jendela 'System properties'.
Cara Aktifkan System Restore Windows 11 PC
Karena System Restore dinonaktifkan secara default, Agan harus mengaktifkannya terlebih dahulu sebelum System Restore checkpoint dapat dibuat untuk PC Windows 11 Agan.
- Sekarang, pada jendela 'System properties', Agan akan dapat melihat status perlindungan drive Agan saat ini di bawah jendela 'Protection settings'. Jika fungsi System Restore diaktifkan untuk drive, kolom 'Protection' akan mencantumkannya sebagai 'On'. Jika tidak, drive akan terdaftar sebagai 'Off'.
- Untuk mengaktifkan fungsi 'System Restore', klik pada drive pilihan Agan dari bagian 'Protection settings' dan kemudian klik tombol 'Configure' yang ada di bawahnya.
- Ini akan membuka jendela 'System Protection' lain di layar Agan.
- Selanjutnya, klik opsi 'Turn on system protection' untuk mengaktifkan fungsi System Restore. Kemudian, seret penggeser yang ada di bawah bagian 'Disk Space Usage' untuk menyesuaikan jumlah ruang yang ingin Agan alokasikan ke titik System Restore.
- Setelah itu, klik tombol 'Apply' untuk mengonfirmasi perubahan dan klik tombol 'OK' untuk menutup jendela.
Fungsionalitas System Restore sekarang diaktifkan pada drive yang Agan pilih. Windows sekarang akan secara otomatis membuat System Restore point setiap kali Agan menginstal aplikasi atau memperbarui PC Agan.
Cara Membuat System Restore Point di Windows 11 PC
Biasanya, Windows membuat pos System Restore point secara otomatis ketika mendeteksi perubahan sistem. Namun, Agan juga dapat membuatnya secara manual jika Agan membuat sendiri beberapa perubahan pada konfigurasi sistem.
- Untuk membuat System Restore secara manual, klik drive pilihan Agan yang terdaftar di bawah bagian 'Protection Settings' pada jendela 'System Properties'. Kemudian, klik tombol 'Create'.
- Setelah itu, berikan nama yang sesuai dan kontekstual untuk Restore point Agan; karena ini akan membantu Agan mengenali jika Agan memiliki beberapa Restore point saat menggunakan fungsi System Restore. Kemudian, klik tombol 'Create'.
- Sistem Agan akan membutuhkan beberapa menit untuk membuat System Restore point, tunggu sementara proses berjalan di latar belakang.
- Setelah System Restore point berhasil dibuat, Windows akan memberi tahu Agan hal yang sama. Klik tombol 'Close' untuk menutup jendela.
Sekarang jika dan ketika ada yang tidak beres dengan PC Agan; Agan dapat kembali ke status sistem Agan saat ini menggunakan System Restore point yang baru saja Agan buat.
Memulihkan PC Windows 11 Menggunakan System Restore point
Sekarang setelah Agan membuat System Restore point untuk PC Windows 11 Agan, penting juga untuk mengetahui cara mengembalikannya jika PC Agan mulai berperilaku tidak normal. Agan dapat memulihkan PC Agan menggunakan Restore point dengan dua cara, jadi mari kita mulai.
1. Pulihkan Menggunakan System Restore Settings
Jika Agan masih dapat masuk ke mesin Agan dan masih dapat melakukan tugas-tugas dasar, opsi ini paling cocok untuk Agan.
- Untuk melakukannya, pertama-tama buka jendela pengaturan 'System Restore' seperti yang ditunjukkan di salah satu bagian sebelumnya dari artikel ini.
- Sekarang, klik tombol 'System Restore' yang ada di jendela System Restore Settings.
- Tindakan ini akan membuka jendela 'System Restore' baru di PC Windows Agan.
- Kemudian, klik tombol 'Next' dari jendela 'System Restore' di layar Agan.
- Kemudian, klik untuk memilih System Restore Point dari daftar. Setelah itu, klik tombol 'Scan for affected programs' jika Agan ingin melihat program/aplikasi yang akan di-rollback. Kemudian, klik tombol 'Next' untuk melanjutkan.
- Setelah itu, pada layar berikutnya, Agan akan dapat melihat informasi mengenai 'Restore Point' tempat Agan memulihkan komputer. Selanjutnya, baca instruksi yang ada di layar dengan hati-hati dan klik tombol 'Finish' untuk memulai proses 'System Restore'.
Mesin Windows 11 Agan sekarang akan restart dan mengembalikan PC Agan ke kondisi kerja terbaiknya.
Pulihkan Menggunakan Windows Recovery Environment (WinRE)
Jika, Agan tidak dapat masuk atau mengakses pengaturan System Restore; masih ada cara Agan dapat memulihkan PC Agan menggunakan System Restore Point yang sudah dibuat.
- Untuk mem-boot mesin Windows Agan ke recovery mode, klik ikon 'Power' yang terletak di sudut kanan bawah layar Agan. Sekarang, tekan tombol Shift pada keyboard Agan dan klik opsi 'Restart' dari menu overlay untuk boot ke WinRE.
- Setelah layar Windows Recovery Environment dimuat, klik opsi 'Troubleshoot' yang ada di layar.
- Setelah itu, klik 'Advanced options' dari layar 'Troubleshoot'.
- Selanjutnya, pilih opsi 'System Restore' dari daftar yang ada di layar 'Advanced options'.
- Setelah ini, jendela 'System Restore' akan muncul di layar Agan.
- Sekarang, klik tombol 'Next' dari jendela 'System Restore'.
- Setelah itu, pilih titik System Restore dari daftar dan klik tombol 'Next'. Agan juga dapat mengklik tombol 'Scan for affected programs' untuk melihat daftar program yang akan terpengaruh oleh restore.
- Sekarang, di layar berikutnya, klik tombol 'finish' untuk memulai proses 'System Restore'.
Sistem Agan sekarang akan dikembalikan ke keadaan ketika checkpoint yang dipilih dibuat.
Demikianlah Cara Membuat System Restore Point di Windows 11 PC. Saya harap artikel ini membantu Agan! Terima kasih atas kunjungannya dan jangan lupa jika artikel ini dirasa bermanfaat, silahkan share juga ke teman-teman Agan yach.