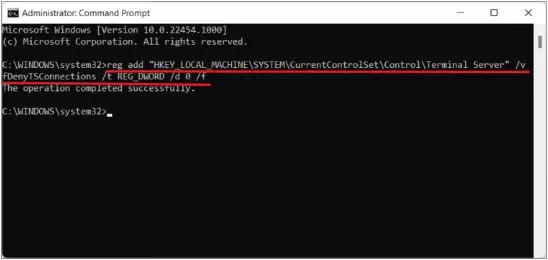4 Cara Mengaktifkan Remote Desktop di Windows 11
Remote Desktop adalah fitur asli bawaan Windows. Mulai diperkenalkan di Windows XP dan hingga saat ini masih merupakan bagian dari sistem operasi Windows 11 terbaru. Remote Desktop memungkinkan akses jarak jauh atau kontrol atas sistem lain dari mana saja melalui Windows Remote Desktop Protocol (RDP).
Secara default, fitur Remote Desktop dinonaktifkan pada Windows 11. Untuk menggunakan fitur ini, Agan harus mengaktifkan Remote Desktop Protocol (RDP) terlebih dahulu.
Setelah RDP diaktifkan, pengguna dapat dengan mudah menghubungkan PC mereka ke PC lain untuk memecahkan masalah, mengakses file, aplikasi, sumber daya jaringan, dan banyak lagi.
Baca juga: Cara Mengaktifkan Group Policy Editor Windows 11 Home
Dalam tutorial ini, kita akan berbagi panduan langkah-langkah untuk mengaktifkan Remote Desktop di Windows 11, mengaturnya, dan menghubungkan ke perangkant lainnya.
- Apa itu Remote Desktop di PC Windows 11?
- Mengaktifkan Remote Desktop di Windows 11 Menggunakan Control Panel
- Mengaktifkan Remote Desktop di Windows 11 Menggunakan Settings App
- Mengaktifkan Remote Desktop di Windows 11 Menggunakan PowerShell
- Mengaktifkan Remote Desktop di Windows 11 Menggunakan Command Prompt
Apa itu Remote Desktop di PC Windows 11?
Remote Desktop Connection memungkinkan Agan untuk menghubungkan dan mengontrol PC atau perangkat lain yang terhubung ke jaringan lokal yang sama. Fitur ini meluas ke komputer yang terhubung ke internet atau di luar jaringan Agan juga. Remote Desktop memungkinkan akses jarak jauh ke komputer atau server dan memungkinkan kontrol atasnya – termasuk periferal seperti keyboard dan mouse.
Setelah Agan mengaktifkan remote desktop, Agan dapat menggunakan aplikasi klien Windows 'Remote Desktop Connection' untuk membuat koneksi jarak jauh dengan PC Windows atau Server Windows menggunakan Remote Desktop Protocol (RDP).
Remote Desktop Protocol (RDP) adalah protokol koneksi khusus Windows yang dikembangkan oleh Microsoft. Ini memfasilitasi mesin penghubung yang saling mendukung protokol RDS. Agan memerlukan dua elemen untuk dua mesin untuk terhubung melalui RDP – server RDP dan klien RDP. Klien RDP adalah komputer atau perangkat yang Agan coba sambungkan dan server RDP adalah komputer atau server yang ingin Agan sambungkan.
Seperti yang disebutkan sebelumnya, Remote Desktop Protocol tersedia di hampir setiap versi Windows. Artinya, Agan dapat menghubungkan PC Windows 11 Agan ke Windows 8 dan 8.1, Windows 7, dan Windows 10, dan sebaliknya.
Namun, Remote Desktop hanya tersedia di Windows 11 Pro, Education, atau Interprise, dan akses penuh ke RDP ditolak jika Agan memiliki edisi Windows 11 Home. Namun, Windows 11 Home masih dapat digunakan sebagai klien untuk terhubung ke PC lain, tetapi tidak sebaliknya.
1. Mengaktifkan Remote Desktop di Windows 11 Menggunakan Control Panel
Agan dapat mengaktifkan Remote Desktop di Windows 11 menggunakan Control Panel. Untuk mengaktifkan Remote Desktop Connection di Windows 11 menggunakan Control Panel, ikuti langkah-langkah yang diberikan di bawah ini.
- Di Start Menu, cari Control Panel dan buka.
- Buka bagian System and Security. Di bawah bagian System, Agan akan melihat opsi yang disebut Allow Remote Access. Klik pada opsi ini.
- Kemudian Agan akan di bawa ke tab Remote di jendela System Properties.
- Di sini di bawah Remote Desktop pilih Allow Remote Assistance Connections to this computer dan centang kotak di bawahnya.
- Setelah melakukannya, klik Apply dan kemudian klik OK untuk mengaktifkan koneksi Remote Desktop.
2. Mengaktifkan Remote Desktop di Windows 11 Menggunakan Settings App
Agan juga dapat mengaktifkan Remote Desktop di Windows 11 menggunakan menu Settings App. Untuk mengaktifkan Remote Desktop Connection di Windows 11 menggunakan Settings/pengaturan, ikuti langkah-langkah yang diberikan di bawah ini-
- Buka Settings app PC Agan dengan menekan kombinasi tombol Windows+i.
- Sekarang, pilih tab System di bilah sisi kiri halaman Pengaturan. Kemudian, gulir dan klik opsi Remote Desktop di panel kanan.
- Selanjutnya, klik untuk menggeser sakelar ke ON, untuk mengaktifkan fitur Remote Desktop.
- Agan kemudian akan menerima pop-up konfirmasi. Klik Confirm untuk melanjutkan pengaktifan.
Ini akan mengaktifkan Remote Desktop, dan Agan akan dapat menggunakannya tanpa masalah pada PC Agan. Agan akan mendapatkan Port Remote Desktop dan nama PC di halaman ini, yang dengannya Agan dapat terhubung ke PC Agan dari jarak jauh.
3. Mengaktifkan Remote Desktop di Windows 11 Menggunakan PowerShell
Cara lain untuk mengaktifkan Remote Desktop di Windows 11 adalah menggunakan PowerShell. Untuk mengaktifkan koneksi Remote Desktop melalui PowerShell, ikuti langkah-langkah yang diberikan di bawah ini.
- Ketik PowerShell di kolom pencarian Windows, dan pilih opsi Run as administrator di bawah hasil pencarian di sebelah kanan.
- Kemudian, ketik atau salin dan tempel perintah berikut di jendela PowerShell dan tekan Enter.
- Untuk mengaktifkan Remote Desktop melalui Windows Firewall (opsional), masukkan perintah di bawah ini dan tekan Enter.
Agan sekarang seharusnya dapat mengakses komputer jarak jauh bahkan dengan firewall diaktifkan.
Baca juga: Aplikasi Pengganti TeamViewer Terbaik
4. Mengaktifkan Remote Desktop di Windows 11 Menggunakan Command Prompt
Agan juga dapat menggunakan Command Prompt untuk mengaktifkan koneksi Remote Desktop di Windows 11. Untuk mengaktifkan koneksi Remote Desktop menggunakan Command Prompt, ikuti langkah-langkah yang diberikan di bawah ini-
- Klik Start menu, ketik cmd di bilah pencarian, dan pilih Run as Administrator di bawah hasil pencarian Command Prompt di sebelah kanan. Jika diminta oleh dialog Kontrol Akses Pengguna (UAC), klik Yes untuk melanjutkan.
- Sekarang di Command Prompt, ketik perintah berikut dan jalankan:
- Agan dapat menjalankan perintah berikut untuk mengizinkan Remote Desktop melalui Windows Firewall (opsional):
Langkah-langkah ini akan mengaktifkan koneksi Remote Desktop di Windows 11 menggunakan command prompt.
Remote Desktop Connections adalah fitur berguna yang tersedia di dalam Windows 11. Untuk mengaktifkan fitur ini di PC Agan, Agan dapat mengikuti langkah-langkah yang disebutkan dalam artikel ini.
Demikianlah tutorial cara mengaktifkan remote desktop di Windows 11. Semoga artikel ini ada manfaatnya buat Agan. Terima kasih atas kunjungannya dan share juga ke teman-teman Agan yach.