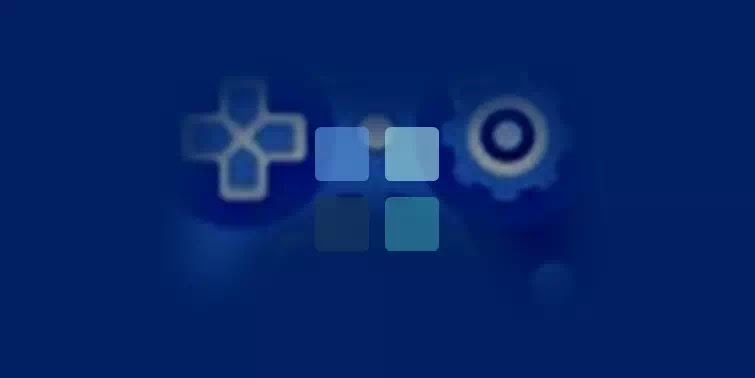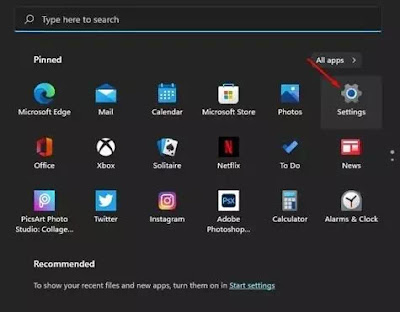Cara Mengaktifkan Mode Game Di Windows 11 PC/Laptop
Cara Mengaktifkan Mode Game Di Windows 11 PC/Laptop | Microsoft merilis sistem operasi desktop barunya, Windows 11 beberapa bulan lalu. Sistem operasi baru masih diuji, dan ada banyak kekurangan. Namun, Windows 11 memiliki lebih banyak fungsionalitas dan gaya yang lebih canggih daripada versi sebelumnya.
Jika Agan menjalankan versi Preview build Windows 11, Agan mungkin telah melihat pengaturan baru yang disebut Game Mode. Jadi, apa itu mode Game baru dan apa fungsinya? Dalam esai ini, kita akan belajar tentang mode Game.
Apa Itu Fitur Mode Game Windows 11?
Mode Game, yang sering disebut Gaming Mode, bukanlah fitur baru. Ini pertama kali muncul di Windows 10. Fitur ini juga diperkenalkan di Windows 11. Fitur ini berfungsi mencegah aktivitas latar belakang memakan sumber daya CPU dan RAM setelah diaktifkan.
Fitur Mode Game Windows 11 ini memungkinkan Agan untuk menyesuaikan mode game sesuai dengan preferensi Agan. Jika Agan memiliki kartu grafis khusus, misalnya, Agan dapat menggunakan mode Game untuk memaksa game dan aplikasi menggunakannya secara eksklusif.
Baca juga: Cara Mengatasi Masalah Start Menu dan Taskbar di Windows 11
Fitur ini sangat berguna saat memainkan game berat di komputer Agan. Pada artikel ini, kita akan mengurai cara mengaktifkan mode game di Windows 11. Mode ini mengurangi proses latar belakang untuk mengosongkan memori CPU untuk game. Jadi perlu diingat bahwa setelah mengaktifkan mode ini, proses yang berjalan di latar belakang akan melambat.
Cara Mengaktifkan Mode Game Di Windows 11 PC/Laptop
Di bawah ini adalah langkah-langkah cara mengaktifkan mode game di Windows 11:
- Pertama-tama, klik tombol Start Windows dan pilih Settings App. Atau cukup dengan menekan kombinasi tombol Win+i pada keyboard.
- Pada halaman Settings, klik opsi Game.
- Di panel kanan, klik opsi Game Mode.
- Pada halaman Berikutnya, ketuk/geser tombol sakelar untuk mengaktifkan Mode Game.
Baca juga: Cara Download dan Instal Game Catur Chess Titans di Windows 10
Cara Meningkatkan Performa Gaming di Windows 11 PC/Laptop
Jika Agan masih menghadapi frame drop dan performa rendah saat bermain game di laptop/desktop, jangan khawatir. Ada banyak lagi cara untuk meningkatkan kinerja game di PC Windows Agan. Salah satunya adalah dengan mengaktifkan fitur mode game ini, Agan dapat mengonfigurasi Kinerja GPU untuk setiap aplikasi untuk kinerja yang lebih baik.
Ada dua paket daya yang dapat dipilih di versi terbaru windows. (1) Balance Plan dipilih sebagai default yang secara otomatis menyeimbangkan kinerja dengan konsumsi energi pada perangkat keras yang mumpuni. Sedangkan yang lainnya adalah paket (2) High-Performance, yang memungkinkan perangkat keras untuk mengkonsumsi semua daya yang dibutuhkannya.
Dengan mengaktifkan paket ini, Agan akan mendapatkan kinerja setinggi mungkin dari PC Agan karena akan menonaktifkan fitur hemat daya untuk memberikan kinerja maksimum.
1. Balance Plan
Menggunakan Balance plan ini di laptop dapat mengurangi cadangan baterai karena semua fitur hemat daya dinonaktifkan. Berikut cara mengaktifkan High-Performance Power Mode di Windows 11:
- Pada langkah pertama, klik ikon Search yang ada di taskbar di bagian bawah layar Agan.
- Sekarang, ketik power plan di kotak pencarian.
- Kemudian, klik pada opsi Choose a Power Plan dari hasil pencarian.
- Sekarang, Agan akan melihat dua opsi, Balanced dan High Performance. Pilih High Performance.
2. High-Performance Graphics
Jika Agan memiliki kartu grafis khusus di pc atau laptop gaming Agan, maka Agan dapat mengaturnya ke default untuk bermain game berat dan menggunakan aplikasi grafis. Ada dua jenis Grafik di komputer yaitu Terintegrasi dan Terdedikasi.
Integrated Graphics adalah GPU yang digabungkan dengan prosesor yang tidak menggunakan memori terpisah untuk grafis. Di sisi lain, Dedicated atau Discrete Graphics adalah GPU yang memiliki memori khusus sendiri dan terpisah dari prosesor.
Baca juga: Cara Setting GPU Untuk Aplikasi Tertentu di Windows 10 (PC/Laptop)
Secara default Windows secara otomatis menggunakan GPU berdasarkan aplikasi. Grafik diskrit menghasilkan kinerja yang jauh lebih kuat. Agan dapat memilihnya sebagai default saat bermain game dengan mengikuti langkah-langkah di bawah ini:
- Buka Settings app di Komputer Windows 11 Agan dengan menekan kombinasi tombol Win+i.
- Buka Pengaturan Game dan Klik Game Mode
- Setelah mengklik Game Mode, buka Graphics settings.
- Sekarang Agan akan melihat daftar aplikasi yang membutuhkan GPU, pilih game yang ingin Agan mainkan dalam performa tinggi.
- lalu klik tombol options dan pilih High-Performance.
- Ulangi langkah-langkah ini untuk semua game dan aplikasi yang intensif grafis.
Itulah cara mengaktifkan mode game dan cara meningkatkan performa gaming di Windows 11. Semoga artikel ini bermanfaat buat Agan. Terima kasih atas kunjungannya dan jangan lupa share juga ke teman-teman Agan yach.