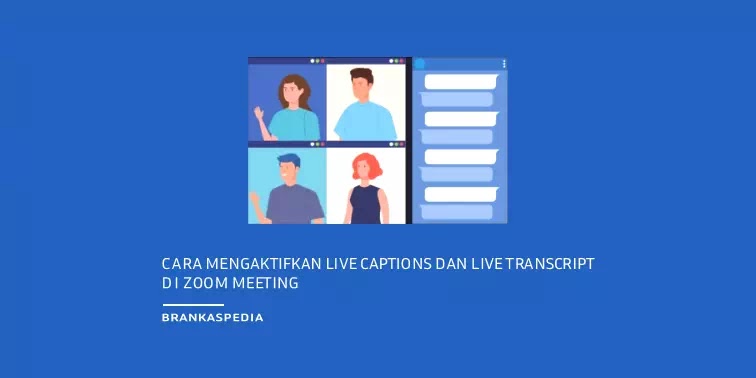Cara Mengaktifkan Live Captions dan Live Transcript di Zoom
Cara Mengaktifkan Live Captions dan Live Transcript di Zoom | Video conferencing telah menjadi hal yang biasa selama setahun terakhir dan tren ini sepertinya akan terus berlanjut. Para profesional menghadiri pertemuan melalui konferensi video sementara siswa memiliki kelas mereka di platform ini. Sejak platform ini menjadi arus utama, mereka telah menambahkan berbagai fitur yang ramah pengguna.
Live Captions dan Live Transcript Zoom adalah salah satu fitur yang telah meningkatkan aksesibilitas dan memperluas jangkauannya. Misalnya, jika Agan tidak dapat memahami aksen seseorang atau mengalami gangguan pendengaran. Di sinilah 'Live Captions' sangat dibutuhkan.
Zoom juga membuat transcript dari seluruh percakapan saat Live Captions diaktifkan. Transkripsi ini berguna jika Agan melewatkan bagian tertentu dari percakapan dan ingin membukanya lagi. Langsung saja berikut panduan cara mengaktifkan live captions dan live transcript di Zoom dari brankaspedia untuk Agan semua.
Minta Akses ke Live Transcription Via Google Formulir
Zoom secara otomatis memberikan Live Captions secara real-time menggunakan Artificial Intelligence (AI). Namun, Agan harus mengisi Formulir Google terlebih dahulu dari sini dan menunggu Zoom menerima permintaan Agan. Karena tingginya jumlah permintaan, mungkin perlu beberapa saat bagi mereka untuk memproses permintaan Agan.
Setelah Agan mengisi formulir, periksa email Agan untuk mengetahui penerimaan permintaan. Setelah fitur tersedia untuk akun Agan, lanjutkan ke langkah berikutnya.
Cara Mengaktifkan Live Captions dan Live Transcription di Zoom
Setelah fitur Live Captions tersedia untuk akun Agan, Agan harus mengaktifkannya dari pengaturan akun di situs web Zoom. Setelah itu Agan dapat dengan mudah mulai menggunakan Live Captions selama rapat Zoom.
- Untuk mengaktifkan, buka zoom.us/profile/setting dan arahkan ke In Meeting (Advanced) di bawah tab Meeting. Temukan opsi Close captioning dan kemudian klik sakelar di sebelahnya untuk mengaktifkan fitur Live Captions.
- Agan sekarang akan menerima prompt yang menanyakan apakah Agan ingin mengaktifkannya, klik Enable untuk mengonfirmasi dan melanjutkan.
- Selanjutnya, pilih opsi "Enable live transcription service to show transcript on the side panel in-meeting" dan klik Save di bawahnya.
Setelah melakukan langkah di atas, fitur Live Captions dan Live Transcription Zoom sudah diaktifkan untuk akun Agan. Agan dapat mengatur meeting dan memulai Live Captions kapan pun Agan mau.
Cara Menggunakan Live Captions dalam Zoom di PC Desktop
Cara menggunakan Live Captions prosesnya cukup sederhana dan langsung dapat dimulai kapan saja selama rapat. Perlu dicatat, hanya Host (penyelenggara) yang dapat memulai Live Captions ini.
- Setelah ada berada dalam rapat Zoom, Agan akan menemukan opsi Live Transcript di bagian bawah, klik di atasnya.
- Agan sekarang akan menemukan tiga opsi di kotak yang muncul, baik untuk menugaskan seseorang untuk mengetik teks secara manual, mengetik sendiri, atau mengaktifkan Transcript otomatis.
- Untuk mengaktifkan Live Captions, klik Enable Auto-Transcription di bawah Live Captions.
- Teks sekarang akan muncul di layar secara real time saat anggota berbicara.
Cara Mengubah Ukuran Font Live Captions
Namun, Agan mungkin ingin mengubah pengaturan caption / subtitle, mungkin untuk mengubah ukuran font agar lebih mudah dibaca. Untuk melakukannya, klik panah yang muncul saat Agan mengarahkan kursor ke Live Transcript dan pilih Subtitle Settings dari menu.
Agan sekarang dapat menyeret penggeser di kedua sisi untuk mengubah ukuran font. Memindahkannya ke kanan akan menambah ukuran sementara penggeser ke kiri akan menguranginya. Selain itu, Agan mendapatkan preview tentang tampilan teks berbagai ukuran font di bawah.
Untuk melihat transcript lengkap, sekali lagi arahkan kursor ke Live Transcript, klik panah di pojok kanan atas opsi, lalu pilih View Full Transcript. Percakapan yang terjadi setelah mengaktifkan Live Captions sekarang akan terlihat di jendela Transcript yang muncul di sebelah kanan.
Agan juga dapat menonaktifkan Live Transcript kapan pun Agan mau selama rapat. Untuk menonaktifkan Teks Otomatis dalam Zoom, klik opsi Live Transcript, lalu pilih Disable Auto-Transcription dari kotak yang muncul.
Cara Menggunakan Live Captions dalam Zoom di Ponsel/HP
Banyak pengguna mengoperasikan Zoom di ponsel mereka karena kemudahan aksesibilitas. Fitur Live Captions tersedia di aplikasi seluler juga, berikut cara menggunakannya:
- Dalam rapat Zoom, ketuk opsi More di sudut kanan bawah.
- Untuk mengaktifkan Live Captions, ketuk Enable Live Transcript dari daftar opsi di menu.
- Live Captions sekarang akan ditampilkan di layar tepat di atas menu di bagian bawah.
- Untuk melihat Transcript Lengkap , klik lagi pada opsi More.
- Selanjutnya, pilih View Full Transcript dari opsi di menu.
- Transcript percakapan sekarang akan ditampilkan di layar dengan nama pembicara disebutkan.
Untuk menonaktifkan Live Captions, yang harus Agan lakukan adalah mengetuk ikon More dan kemudian pilih Disable Live Transcript.
Hanya itu yang perlu diketahui tentang Live Captions dalam Zoom. Teks langsung saat ini hanya mendukung bahasa Inggris. Selain itu, ini tidak sepenuhnya efektif dan mungkin ada beberapa kesalahan saat membuat transkrip.
Demikianlah tutorial cara mengaktifkan Live Captions dan Live Transcript di Zoom. Semoga tutorial ini bermanfaat buat Agan yang membutuhkan. Terima kasih atas kunjungannya dan jangan lupa share juga ke teman-teman Agan yach.