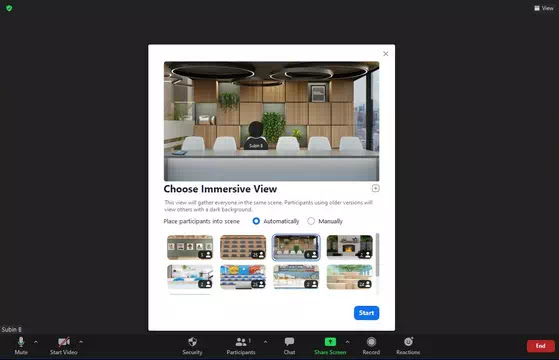Cara Menggunakan Immersive View di Zoom
Zoom telah meluncurkan fitur baru yang disebut Immersive View yang setara dengan mode Bersama di Microsoft Teams, dan mengelompokkan peserta ke dalam satu latar belakang virtual yang akan membuat rapat jauh lebih menarik dan kolaboratif. Fitur tersebut diumumkan oleh Zoom di Zoomtopia 2020 dan telah diluncurkan untuk klien desktop Windows dan macOS.
Fitur Immersive View Zoom memungkinkan host untuk mengatur peserta dan panelis webinar menjadi satu latar belakang virtual. Ini menyatukan semua orang dalam rapat (hingga 25 peserta) bersama dalam ruang rapat virtual yang menyenangkan.
Jika ada lebih dari 25 peserta, peserta tambahan akan ditampilkan dalam strip thumbnail di bagian atas scene. Untuk membuat interaksi lebih menyenangkan, adegan pertemuan bisa dipilih oleh pembawa acara.
Baca juga: Cara Menggunakan Fitur Raise Hand di Zoom (Mengangkat Tangan)
Prasyarat
Menurut perusahaan, Agan memerlukan klien desktop Zoom yang menjalankan versi 5.6.3 atau lebih tinggi di Windows atau macOS untuk menggunakan fitur ini. Selain itu, versi macOS harus High Sierra atau yang lebih baru. Jika Agan belum memiliki Zoom, Agan dapat mengunduhnya dari situs resminya.
Cara Menggunakan Immersive View di Zoom
Di bawah ini adalah panduan langkah-langkah tentang cara mengaktifkan dan menggunakan Immersive View di Zoom.
1. Immersive View diaktifkan secara default untuk semua akun Pro gratis dan tunggal. Jika Agan seorang administrator, Agan dapat mengaktifkan fitur tersebut dari Account Management -> Account Settings -> Meeting (Advanced) -> Immersive View.
2. Penyelenggara rapat dapat memilih untuk mengaktifkan Immersive View pada Zoom. Untuk menggunakan Immersive View dalam rapat, klik tombol View di pojok kanan atas.
3. Dari daftar opsi yang muncul, klik Immersive Scene.
4. Sekarang Agan dapat memilih untuk menempatkan peserta secara manual atau otomatis ke space. Penyelenggara dapat menarik dan melepas untuk mengatur ulang peserta. Pilih salah satu opsi tersebut berdasarkan preferensi Agan, setelah itu pilih latar belakang, dan klik Start.
5. Terdapat 8 scene yang telah ditentukan, termasuk galeri seni, auditorium, ruang rapat, fireside chat, kafe, ruang kelas, dapur, dan ruang belajar.
Baca juga: Cara Memutar Musik di Zoom
Jadi, begitulah cara menggunakan Immersive View di Zoom. Jika Agan bertanya-tanya, peserta yang menggunakan Zoom versi lama akan terus melihat galeri atau tampilan pembicara alih-alih tampilan seperti ruang kelas.