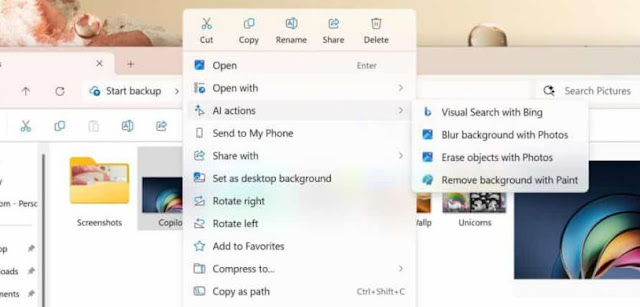Cara Mengaktifkan Fitur AI Actions di File Explorer Windows 11 dan Apa Saja Fungsinya
Berikut panduan cara mengaktifkan fitur AI Actions di file explorer Windows 11. Microsoft terus berinovasi dalam mengembangkan sistem operasinya, dan salah satu fitur terbaru yang mulai diuji di Windows 11 adalah AI Actions di dalam File Explorer.
Fitur ini menghadirkan kemampuan kecerdasan buatan secara langsung ke dalam sistem file, memungkinkan pengguna melakukan berbagai tindakan cerdas terhadap file tertentu, terutama file gambar.
Dalam artikel ini, kita akan membahas cara mengaktifkan fitur tersebut serta apa saja manfaat yang bisa didapatkan.
Apa Itu AI Actions di File Explorer?
AI Actions merupakan fitur eksperimental dari Microsoft yang mengintegrasikan AI (Artificial Intelligence) ke dalam File Explorer. Fitur ini mempermudah pengguna untuk mengakses alat berbasis kecerdasan buatan secara langsung dari menu klik kanan pada file. Saat ini, fitur ini masih dalam tahap awal dan hanya mendukung beberapa jenis file, terutama gambar berformat JPG, JPEG, dan PNG.
Dengan AI Actions, pengguna dapat melakukan berbagai manipulasi gambar tanpa harus membuka aplikasi terpisah, seperti:
- Menghapus latar belakang gambar
- Mengaburkan area tertentu
- Menghapus objek yang tidak diinginkan dari gambar
Ke depannya, Microsoft juga berencana menambahkan dukungan untuk dokumen Microsoft 365 seperti Word dan PowerPoint. Fungsinya akan lebih luas, termasuk kemampuan untuk membuat ringkasan dokumen dan menghasilkan pertanyaan serta jawaban otomatis berdasarkan isi dokumen tersebut.
Cara Mengaktifkan Fitur AI Actions di File Explorer Windows 11
Fitur ini belum tersedia secara default, dan hanya bisa diaktifkan melalui tool khusus bernama ViveTool. Berikut panduan lengkap untuk mengaktifkan AI Actions:
1. Unduh ViveTool
Langkah pertama adalah mengunduh ViveTool dari GitHub. Anda bisa mencarinya dengan kata kunci "ViveTool GitHub" atau langsung mengakses halaman GitHub-nya dari sini. Setelah mengunduh file ZIP, ekstrak ke folder yang mudah diakses, misalnya C:\Vive.
2. Buka Command Prompt sebagai Administrator
Setelah ViveTool disiapkan, buka Command Prompt dengan hak administrator. Caranya:
- Klik tombol Start
- Ketik “cmd”
- Klik kanan pada “Command Prompt”
- Pilih “Run as administrator”
3. Arahkan ke Folder ViveTool
Di jendela Command Prompt, arahkan direktori ke folder tempat Anda mengekstrak ViveTool. Contohnya:
cd C:\Vive
Jika Anda mengekstraknya ke folder lain, sesuaikan perintah tersebut dengan lokasi folder yang sesuai.
Baca juga: Cara Menampilkan Bar Menu File Explorer di Windows 11
4. Jalankan Perintah Aktivasi
Selanjutnya, aktifkan fitur AI Actions dengan perintah berikut:
vivetool /enable /id:54792954,55345819,48433719
Perintah ini akan mengaktifkan tiga komponen penting yang dibutuhkan untuk mengoperasikan AI Actions di File Explorer.
5. Restart Komputer
Setelah menjalankan perintah di atas, restart komputer Anda untuk menerapkan perubahan sistem.
Cek Apakah Fitur Berfungsi
Setelah komputer menyala kembali, coba klik kanan pada file gambar (JPG, JPEG, atau PNG). Anda seharusnya melihat opsi AI Actions di menu konteks yang muncul. Dari sana, Anda dapat memilih tindakan AI seperti penghapusan latar belakang atau pengaburan objek secara instan.
Batasan dan Perkembangan Selanjutnya
Saat artikel ini dibuat, fitur AI Actions masih terbatas pada file gambar. Namun, Microsoft menyatakan bahwa mereka sedang mengembangkan dukungan untuk berbagai jenis file lainnya, terutama dokumen Microsoft 365. Nantinya, pengguna bisa melakukan:
- Peringkasan otomatis pada dokumen panjang
- Pembuatan daftar pertanyaan dan jawaban (FAQ)
- Analisis konten dokumen dengan AI
Fitur ini menunjukkan arah baru bagi Windows 11 yang lebih terintegrasi dengan AI, membuat pengalaman pengguna menjadi lebih cerdas dan efisien.
Kesimpulan: Fitur AI Actions di File Explorer merupakan langkah awal dari integrasi kecerdasan buatan dalam sistem operasi Windows 11. Walaupun saat ini masih terbatas pada file gambar, potensi pengembangannya sangat besar, terutama dalam dunia kerja dan pendidikan yang bergantung pada dokumen digital.
Jika Anda ingin mencoba fitur ini, cukup ikuti langkah-langkah aktivasi menggunakan ViveTool yang sudah dijelaskan di atas. Pastikan Anda berhati-hati saat menggunakan tool eksperimental dan selalu backup data penting sebelum melakukan perubahan pada sistem.
Dengan kehadiran fitur seperti ini, Windows 11 semakin menunjukkan visinya sebagai sistem operasi modern yang mendukung produktivitas berbasis AI di masa depan.