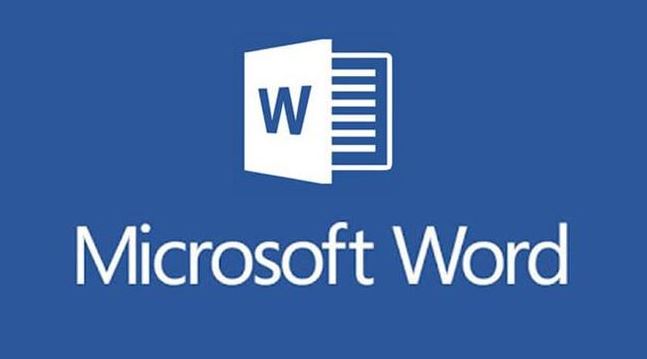Cara Merapikan Dokumen Word dengan Ruler
Berikut panduan cara merapikan dokumen Word dengan Ruler. Microsoft Word merupakan salah satu perangkat lunak pengolah kata yang paling populer di dunia.
Dengan Word, pengguna dapat dengan mudah membuat berbagai jenis dokumen, mulai dari dokumen teks sederhana hingga dokumen yang kompleks.
Salah satu hal penting dalam membuat dokumen Word yang rapi adalah mengatur tata letak teks. Tata letak teks yang rapi akan membuat dokumen menjadi lebih mudah dibaca dan dipahami.
Salah satu cara untuk mengatur tata letak teks di Word adalah dengan menggunakan ruler. Ruler adalah alat yang terletak di bagian atas dan bawah jendela Word. Ruler dapat digunakan untuk mengatur indentasi, jarak antar baris, dan margin.
Berikut ini adalah 5 langkah mudah cara merapikan dokumen Word dengan ruler:
Langkah 1: Tampilkan ruler
Langkah pertama yang harus dilakukan adalah menampilkan ruler. Ruler tidak ditampilkan secara default di Word. Untuk menampilkan ruler, ikuti langkah-langkah berikut:
- Buka dokumen Word yang ingin Anda rapikan.
- Klik tab View.
- Centang kotak Ruler.
Setelah ruler ditampilkan, Anda akan melihat dua penggaris, yaitu penggaris horizontal dan penggaris vertikal.
Baca juga: Cara Membuat Kop Surat Dengan Logo di Word
Langkah 2: Atur indentasi
Indentasi adalah jarak antara tepi kiri paragraf dengan tepi kiri halaman. Indentasi dapat digunakan untuk membuat paragraf menjadi lebih menarik dan mudah dibaca.
Untuk mengatur indentasi, ikuti langkah-langkah berikut:
- Blok paragraf yang ingin Anda atur indentasinya.
- Pada penggaris horizontal, seret penanda indentasi kiri ke tempat yang Anda inginkan.
- Anda juga dapat mengatur indentasi dengan menggunakan kotak dialog Paragraph. Untuk membuka kotak dialog Paragraph, klik kanan pada paragraf yang ingin Anda atur indentasinya, lalu pilih Paragraph.
- Di kotak dialog Paragraph, Anda dapat mengatur indentasi kiri, indentasi kanan, dan indentasi pertama baris.
Langkah 3: Atur jarak antar baris
Jarak antar baris adalah jarak antara dua baris teks. Jarak antar baris yang tepat dapat membuat dokumen menjadi lebih mudah dibaca.
Untuk mengatur jarak antar baris, ikuti langkah-langkah berikut:
- Blok paragraf yang ingin Anda atur jarak antar barisnya.
- Pada penggaris horizontal, seret penanda jarak antar baris ke tempat yang Anda inginkan.
- Anda juga dapat mengatur jarak antar baris dengan menggunakan kotak dialog Paragraph.
Langkah 4: Atur margin
Margin adalah jarak antara tepi halaman dengan teks. Margin yang tepat dapat membuat dokumen menjadi lebih rapi dan profesional.
Untuk mengatur margin, ikuti langkah-langkah berikut:
- Klik tab Layout.
- Di grup Page Setup, klik Margins.
- Di kotak dialog Margins, atur margin sesuai keinginan Anda.
Langkah 5: Atur tata letak lainnya
Selain indentasi, jarak antar baris, dan margin, Anda juga dapat mengatur tata letak lainnya di Word menggunakan ruler. Tata letak lainnya yang dapat diatur dengan ruler meliputi:
- Jarak antara paragraf
- Jarak antara kolom
- Jarak antara tabel dan teks
Untuk mengatur tata letak lainnya, Anda dapat menggunakan penanda-penanda yang terdapat di ruler.
Berikut ini adalah beberapa tips tambahan untuk merapikan dokumen Word menggunakan ruler:
- Gunakan ruler untuk memeriksa tata letak teks secara berkala.
- Gunakan penanda-penanda yang terdapat di ruler untuk mengatur tata letak teks secara presisi.
- Simpan pengaturan tata letak teks yang Anda sukai agar dapat digunakan kembali di dokumen lain.
Dengan mengikuti langkah-langkah di atas, Anda dapat dengan mudah merapikan dokumen Word menggunakan ruler. Ruler adalah alat yang sangat berguna untuk mengatur tata letak teks di Word. Dengan menggunakan ruler, Anda dapat membuat dokumen Word yang rapi, profesional, dan mudah dibaca.