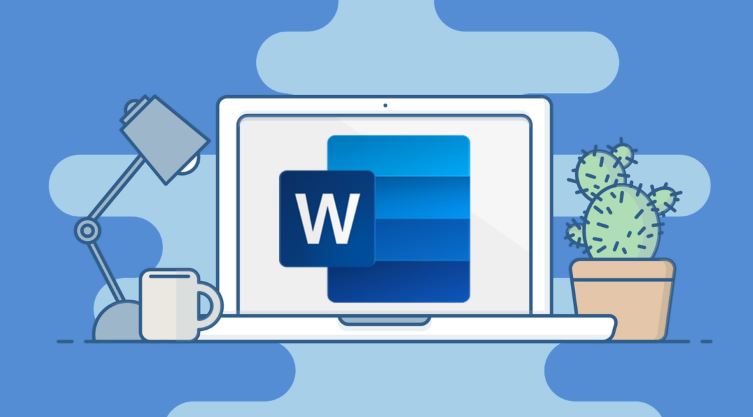Cara Menambahkan Tab Developer ke Menu Ribbon di Word (Windows dan Mac)
Berikut panduan cara menambahkan tab Developer ke menu ribbon di Word pada Windows dan MacOs. Bagi pengguna Microsoft Word yang ingin memaksimalkan kemampuan program ini, ada satu tab tersembunyi yang menyimpan banyak fitur canggih, yaitu Tab Developer. Tab ini tidak ditampilkan secara default, sehingga perlu diaktifkan terlebih dahulu.
Meskipun Anda mungkin tidak memerlukan tab Developer (Pengembang) untuk tugas sehari-hari seperti menulis surat atau membuat dokumen sederhana, ini adalah alat yang ampuh bagi pengguna yang terbiasa dengan konsep teknis dan ingin membuka potensi penuh Microsoft Word. Sekarang setelah Anda memahami hal ini, mari kita mulai.
Manfaat Mengaktifkan Tab Developer
Tab Developer menawarkan berbagai manfaat bagi pengguna Word yang ingin:
- Meningkatkan efisiensi kerja: Otomatiskan tugas-tugas berulang dengan makro VBA, gunakan kontrol ActiveX untuk membuat formulir interaktif, dan lindungi dokumen dengan password.
- Membuat dokumen yang lebih kompleks: Gunakan XML untuk mengintegrasikan data dari berbagai sumber, dan tambahkan kontrol ActiveX untuk membuat dokumen yang lebih interaktif.
- Menyesuaikan Word sesuai kebutuhan: Instal add-in untuk menambahkan fitur baru ke Word, dan ubah template dokumen untuk memenuhi kebutuhan spesifik Anda.
Cara Menambahkan Tab Developer ke Menu Ribbon di Word
Langkah-langkah untuk Windows:
- Buka Microsoft Word.
- Klik tab File di pojok kiri atas.
- Pilih Options di menu sebelah kiri.
- Pada jendela Word Options, pilih Customize Ribbon di panel kiri.
- Di kotak Main Tabs, centang kotak di samping Developer.
- Klik OK untuk menyimpan perubahan.
Itu dia. Anda telah berhasil menambahkan tab developer ke menu ribbon di Word. Sebaliknya, jika Anda ingin menonaktifkan tab ini, ikuti langkah-langkah di atas, hapus centang opsi Developer, dan klik OK.
Baca juga: Cara Merapikan Dokumen Word dengan Ruler
Langkah-langkah untuk Mac:
- Buka Microsoft Word.
- Klik Word di menu bar.
- Pilih Preferences.
- Pada jendela Preferences, klik Ribbon & Toolbar.
- Di bawah Customize the Ribbon, pilih Main Tabs.
- Centang kotak di samping Developer.
- Klik Close untuk menyimpan perubahan.
Itu dia. Anda telah berhasil menambahkan tab developer ke menu ribbon di Word. Sebaliknya, jika Anda ingin menonaktifkan tab ini, ikuti langkah-langkah di atas, hapus centang opsi Developer, dan klik OK.
Baca juga: Cara Membuat Kop Surat Dengan Logo di Word
Fitur-Fitur Canggih di Tab Developer
Setelah tab Developer diaktifkan, Anda akan menemukan berbagai fitur yang terbagi dalam beberapa grup, di antaranya:
- Code: Memungkinkan Anda untuk menulis dan menjalankan makro VBA, mengontrol formulir, dan mengotomatisasi tugas-tugas dalam Word.
- XML: Membantu Anda untuk bekerja dengan data XML dalam dokumen Word.
- Macros: Menyediakan alat untuk merekam, menjalankan, dan mengedit makro VBA.
- Controls: Memungkinkan Anda untuk menambahkan kontrol ActiveX ke dokumen Word, seperti tombol, kotak teks, dan kotak daftar.
- Add-Ins: Membantu Anda untuk menginstal dan mengelola add-in untuk Word.
- Document Template: Memudahkan Anda untuk membuat dan mengelola template dokumen Word.
- Protect: Memberikan opsi untuk melindungi dokumen Word dari perubahan dan akses yang tidak sah.
Seperti yang disebutkan diatas, tab Developer memungkinkan Anda merekam dan menjalankan makro. Opsi Rekam Makro memungkinkan Anda merekam serangkaian tindakan, lalu Anda dapat memutar ulang tindakan tersebut nanti. Ini adalah fitur canggih untuk mengotomatiskan tugas yang berulang.
Selain itu, tab Developer juga tersedia di sebagian besar versi Microsoft Word, termasuk Word 2010, Word 2013, Word 2016, Word 2019, dan Microsoft 365. Namun, beberapa edisi mungkin memiliki fungsionalitas terbatas.
Tab Developer di Microsoft Word adalah gudang fitur canggih yang dapat membantu Anda meningkatkan efisiensi kerja, membuat dokumen yang lebih kompleks, dan menyesuaikan Word sesuai kebutuhan Anda.
Mengaktifkan tab ini hanya membutuhkan beberapa langkah mudah, dan manfaat yang ditawarkannya sangatlah berharga bagi pengguna Word yang ingin memaksimalkan kemampuan program ini.