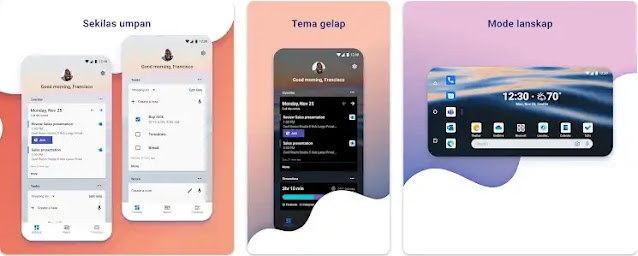Cara Menggunakan Microsoft Launcher di Android
Berikut panduan cara menggunakan Microsoft Launcher di Android. Di sini kita juga sertakan link download Microsoft launcher untuk Android.
Microsoft Launcher adalah aplikasi launcher yang dapat disesuaikan yang dikembangkan oleh Microsoft Corporation yang memungkinkan Agan mengubah perangkat Agan dengan fitur dan opsi menarik.
Dengan Microsoft Launcher, Agan dapat mempersonalisasi dan membuat layar beranda di perangkat Android Agan lebih menyenangkan untuk digunakan. Pada artikel ini, Agan akan mempelajari cara download dan menggunakan Microsoft Launcher di hp Android Agan.
Apa itu Microsoft Launcher ?
Launcher (peluncur) memainkan peran penting dalam menyediakan antarmuka latar belakang di ponsel Agan dan mengatur semuanya sehingga Agan dapat mengaksesnya dengan cepat dan mudah.
Meskipun setiap perangkat Android memiliki peluncur bawaan yang telah diinstal sebelumnya, Agan juga dapat memasang peluncur pihak ketiga seperti Microsoft Launcher.
Microsoft Launcher menawarkan pengalaman layar beranda baru yang membantu Agan menjadi lebih efisien di semua perangkat. Microsoft Launcher mudah disesuaikan. Dengan peluncur Microsoft, Agan dapat dengan mudah mengatur semua yang ada di ponsel Agan.
Agan dapat mempersonalisasi feed Agan dan mengakses daftar tugas, kalender, dan catatan tempel (sticky note) Agan dari mana saja dan kapan saja.
Setelah menginstal Microsoft Launcher sebagai layar beranda baru, Agan memiliki opsi untuk memulai dari awal dengan aplikasi pilihan Agan atau mengimpor tata letak layar beranda yang ada.
Download Microsoft Launcher dari Play Store
Untuk mendownload dan menginstal aplikasi dari Play Store, ikuti langkah berikut:
1: Buka Play Store di ponsel Agan.
2: Ketuk bilah pencarian yang terletak di bagian atas layar.
3: Ketik "Microsoft launcher" di bilah pencarian dan ketuk Microsoft Launcher dari hasil.
4: Selanjutnya, ketuk Instal.
5: Setelah aplikasi Agan diinstal, ketuk Buka.
Itu dia! Agan telah berhasil mendownload dan menginstal Microsoft Launcher di ponsel Android Agan.
Untuk menyiapkan dan menggunakan Microsoft Launcher di ponsel Android Agan, ikuti langkah-langkah di bawah ini:
1: Buka Microsoft Launcher di ponsel Agan.
2: Untuk menyiapkan Microsoft Launcher, ketuk Mulai.
3: Microsoft Launcher akan meminta izin Agan untuk mengakses lokasi perangkat. Pilih "Tepat" atau "Perkiraan", lalu pilih "Saat menggunakan aplikasi" atau "Hanya kali ini". Agan juga dapat memilih "Jangan izinkan".
4: Selanjutnya, aplikasi Microsoft Launcher akan meminta izin untuk mengakses foto dan media perangkat Agan. Di sini, Agan dapat memilih "Izinkan" atau "Jangan izinkan".
5: Selanjutnya, Agan dapat memilih "Wallpaper saat ini" atau "Wallpaper harian Bing" yang akan berubah setiap hari untuk perangkat Agan.
6: Selanjutnya, aplikasi akan meminta Agan untuk masuk dengan Microsoft atau akun bisnis Agan. Masukkan detail akun Agan dan ketuk Berikutnya untuk melanjutkan.
7: Untuk pengalaman yang lebih baik, atur Microsoft Launcher sebagai tampilan default Agan.
Selesai. Agan telah berhasil menyiapkan Microsoft Launcher di ponsel Android Agan.
Cara menggunakan Microsoft Launcher di Android
Jika Agan menggesek ke kiri, Agan akan melihat acara mendatang, tugas yang harus dilakukan, catatan tempel, dokumen yang sedang Agan kerjakan, dan banyak lagi.
Akun Agan akan disinkronkan otomatis oleh Microsoft Launcher untuk memastikan bahwa Agan selalu terbarui.
1. Tambahkan aplikasi favorit Agan di layar beranda
Untuk menambahkan aplikasi favorit ke layar utama, cukup sentuh dan tahan aplikasi, lalu gerakkan di sekitar layar dengan jari hingga Agan menemukan lokasi yang diinginkan.
2. Download langsung aplikasi Microsoft
Untuk mendownload aplikasi Microsoft langsung dari layar beranda, ikuti langkah-langkah berikut:
1: Ketuk folder Microsoft di layar beranda Agan.
2: Selanjutnya, cukup ketuk aplikasi yang ingin Agan instal.
Itu dia! Agan telah berhasil mengunduh aplikasi Microsoft.
3. Tambahkan tugas
Untuk menambahkan tugas menggunakan Microsoft Launcher, ikuti langkah-langkah di bawah ini:
1: Geser ke kiri di layar utama Agan.
2: Ketuk + Tambahkan tugas di bawah bagian "To Do".
3: Ketik atau gunakan suara Agan untuk menambahkan tugas dan tekan enter.
Selesai. Agan telah berhasil menambahkan tugas menggunakan Microsoft Launcher.
4. Tambahkan catatan tempel
Untuk menambahkan catatan tempel menggunakan Microsoft Launcher, ikuti langkah-langkah berikut:
1: Geser ke kiri di layar utama Agan.
2: Ketuk + Buat catatan di bawah bagian "Catatan Tempel".
3: Pilih jenis catatan yang ingin Agan buat. Agan dapat menambahkan teks, tinta, suara, atau catatan gambar.
4: Ketik catatan Agan dan ketuk panah belakang untuk menyimpannya.
Itu dia! Catatan Agan akan ditampilkan di bawah Catatan Tempel.
5. Tambahkan widget
Untuk menambahkan widget menggunakan Microsoft Launcher, ikuti langkah-langkah di bawah ini:
1: Geser ke kiri di layar utama Agan.
2: Gulir ke bawah di bagian bawah layar dan ketuk Edit tampilan ini .
3: Dari sini, Agan dapat menambah atau menghapus widget. Agan juga dapat mengaktifkan "Tampilkan tajuk dan latar belakang widget" jika diinginkan. Untuk menambahkan widget, ketuk tambahkan widget.
4: Ketuk widget yang ingin Agan tambahkan ke layar untuk memilihnya. Selesai. Widget Agan akan ditampilkan di feed Agan.
Agan juga dapat menambahkan widget ke layar awal. Untuk melakukannya, tekan lama di layar utama Agan, lalu pilih "Tambahkan widget". Kemudian, pilih widget yang ingin Agan sertakan dan posisikan di lokasi yang diinginkan dengan menyeret dan melepaskannya.
5: Mengganti Wallpaper
Untuk mengubah wallpaper Agan, ikuti langkah-langkah berikut:
1: Ketuk ikon pengaturan Microsoft Launcher di layar beranda Agan.
2: Selanjutnya, ketuk Wallpaper dari daftar opsi.
3: Untuk mengganti wallpaper, ketuk Pilih wallpaper baru .
4: Dari sini, Agan memiliki opsi untuk memilih wallpaper dari foto, Bing, Microsoft Launcher, atau live wallpaper.
6: Mengubah Tema
Untuk mengubah tema perangkat Agan, ikuti langkah-langkah berikut:
1: Ketuk ikon pengaturan Peluncur Microsoft di layar beranda Agan.
2: Ketuk Tema dari daftar opsi.
3: Dari sini, Agan dapat menyesuaikan opacity dan keburaman antarmuka. Selain itu, Agan dapat mengaktifkan atau menonaktifkan fitur seperti "Terapkan efek buram ke semua layar", "Aktifkan efek buram", dan "Warna aksen".
Itulah panduan cara menggunakan Microsoft Launcher di Android. Saya harap artikel ini bermanfaat untuk Agan! Terima kasih atas kunjungannya.