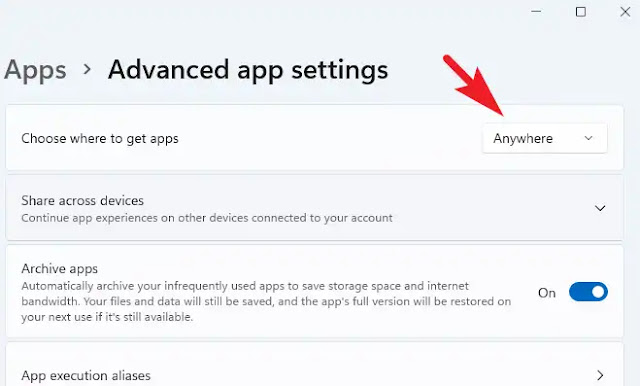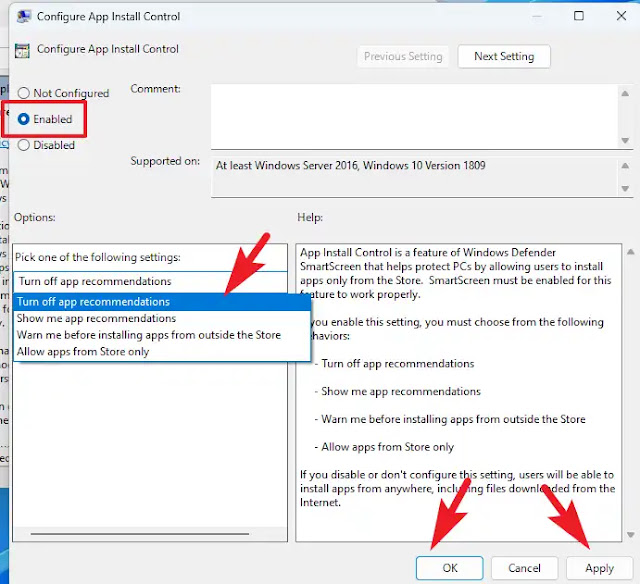Cara Mengatasi The App You Are Trying To Install Isn't a Microsoft-Verified App di Windows 11
Pada artikel ini kita akan membahas cara mengatasi The app you are trying to install isn't a Microsoft-verified app di Windows 11. Memperbaiki masalah ini sebenarnya cukup mudah sekali.
Saat menginstal aplikasi pihak ketiga di PC Windows 11, Agan mungkin menerima pesan "The app you are trying to install isn't a Microsoft-verified app" yang terkadang mencegah penginstalan aplikasi.
Pesan ini biasanya muncul untuk aplikasi pihak ketiga yang Agan download dari Internet. Ada beberapa cara untuk mengatasi error The app you are trying to install isn't a Microsoft-verified app ini.
Namun sebelum kita membahasnya, mari kita pahami apa sebenarnya yang dimaksud dengan Microsoft-verified apps di Windows 11 ini.
Apa Itu Microsoft-Verified App?
Microsoft-Verified App adalah aplikasi yang berasal dari Microsoft store. Microsoft juga mengizinkan pengembang pihak ketiga untuk menandatangani aplikasi mereka secara digital menggunakan Microsoft Authenticode Technology.
Ini berfungsi untuk memastikan integritas data dan juga mencegah kotak dialog apa pun muncul saat Agan mencoba menginstal perangkat lunak.
Namun, karena tidak semua pengembang memilihnya, terkadang Agan dapat melihat pop-up peringatan. Itu tidak berarti aplikasi itu berbahaya atau jahat, tetapi itu juga mengalihkan tanggung jawab untuk memastikan bahwa aplikasi itu tidak berbahaya.
Sekarang setelah Agan memahami apa itu Microsoft-Verified App, mari kita lihat cara mengatasi The app you are trying to install isn't a Microsoft-verified app di Windows 11.
Cara Mengatasi The App You Are Trying To Install Isn't a Microsoft-Verified App di Windows 11
Satu-satunya cara mengatasi The app you are trying to install isn't a Microsoft-verified app di Windows 11 adalah dengan menonaktifkan Microsoft-Verified App. Berikut langkah-langkahnya:
Cara Menonaktifkan Microsoft-Verified App dari Aplikasi Pengaturan
1. Pertama, buka Start Menu dan klik ikon 'Settings'.
2. Setelah itu, klik tab 'Apps' dari sidebar kiri untuk melanjutkan.
3. Selanjutnya, klik 'Advanced app settings' di bagian kanan.
4. Di layar berikutnya, klik drop-down pada 'Choose where to get apps'.
5. Kemudian, klik opsi 'Anywhere'.
Agan sekarang dapat menginstal aplikasi apa pun di PC Agan dari mana saja. Tapi ingat bahwa tanggung jawab untuk memastikan bahwa aplikasi ini aman untuk PC Agan sekarang berada di tangan Agan.
Cara Menonaktifkan Microsoft-Verified App Dari Group Policy Editor
Agan juga dapat menggunakan Group Policy Editor untuk membuat perubahan ini jika Agan merasa lebih nyaman menggunakannya atau jika Agan perlu mengubah pengaturan untuk sekelompok PC di perusahaan Agan.
1. Pertama, buka Star Menu dan ketik 'Group Policy' untuk melakukan pencarian. Kemudian, klik 'Group policy editor' untuk melanjutkan.
2. Setelah itu, klik bagian 'Computer Configuration'. Kemudian, klik dua kali pada 'Administrative templates'. Terakhir, luaskan bagian 'Windows Components'.
3. Selanjutnya, cari dan klik folder 'Windows Defender SmartScreen'.
4. Kemudian, klik dua kali pada folder 'Explorer' untuk melanjutkan.
5. Setelah itu, klik 'Configure App install control' untuk melanjutkan. Ini akan membuka jendela baru di layar Agan.
6. Sekarang, pertama, klik opsi 'Enabled'. Kemudian, klik menu drop-down di bawah bagian 'Options' dan pilih opsi 'Turn Off Recommendations'. Terakhir, klik tombol 'Apply' dan 'OK' untuk menyimpan perubahan.
Itulah cara mengatasi The app you are trying to install isn't a Microsoft-verified app di Windows 11. Saya harap artikel ini bermanfaat untuk Agan! Terima kasih atas kunjungannya.