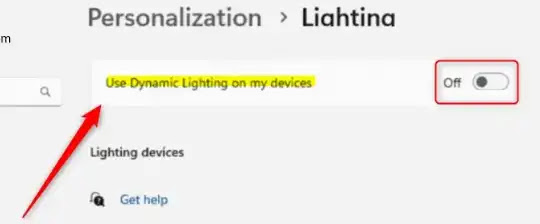Cara Mengaktifkan Dynamic Lighting di Windows 11
Pada artikel ini kita akan menjelaskan cara mengaktifkan Dynamic Lighting di Windows 11. Fitur Dynamic Lighting di Windows 11 berfungsi untuk mengontrol pencahayaan RGB untuk perangkat dan aksesori komputer.
Windows memperkenalkan fitur baru yang disebut Dynamic Lighting yang akan memungkinkan pengembang dan mitra perangkat keras untuk bereksperimen dengan aksesori dan integrasi komponen RGB baru.
Dengan Dynamic Lighting, pengguna Windows dapat dengan mudah mengatur dan menyesuaikan perangkat mereka dengan lampu RGB langsung dari Pengaturan Windows tanpa alat pihak ketiga.
Dynamic Lighting akan memungkinkan pengguna untuk dengan mudah mengatur dan menyesuaikan perangkat mereka dengan lampu RGB langsung dari aplikasi Pengaturan.
Cara Mengaktifkan Dynamic Lighting di Windows 11
Seperti disebutkan di atas, Microsoft menambahkan fitur baru di Windows yang disebut Dynamic Lighting yang memungkinkan pengembang dan mitra perangkat keras untuk bereksperimen dengan aksesori dan komponen RGB baru tanpa memerlukan alat tambahan.
Berikut cara mengaktifkan atau menonaktifkan Dynamic Lighting di Windows 11 melalui aplikasi Setting dan Registry editor.
Cara Mengaktifkan Dynamic Lighting di Windows 11 Via Settings
1. Pertama, buka aplikasi Pengaturan (Settings). Agan dapat melakukannya dengan mengklik Start menu dan pilih Settings. Atau tekan Windows+i untuk meluncurkan aplikasi Pengaturan.
2. Saat aplikasi Pengaturan terbuka, klik tombol Personalization di sebelah kiri.
3. Di sebelah kanan, pilih tombol Lighting untuk meluaskannya.
4. Pada panel pengaturan Personalization -> Lighting, pilih "Use Dynamic Lighting on my devices". Kemudian alihkan tombol sakelar ke posisi On untuk mengaktifkan.
5. Untuk menonaktifkannya, alihkan tombol kembali ke posisi Off.
6. Agan dapat menutup aplikasi Pengaturan setelah selesai.
Cara Mengaktifkan Dynamic Lighting di Windows 11 Via Settings Registry editor
Cara lain pengguna dapat menghidupkan atau mematikan Dynamic Lighting di Windows 11 adalah dengan menggunakan Windows Registry Editor.
1. Pertama, buka start menu dan ketik Registry Editor pada kolom pencarian dan klik hasil yang pertama.
2. Setelah Registry Editor terbuka, arahkan ke key folder di bawah ini.
3. Jika Agan tidak melihat key folder seperti di atas, klik kanan pada microsoft key, lalu buat folder subkey (Lighting).
4. Klik kanan pada Lighting panel dan pilih New -> DWORD (32-bit) Value. Selanjutnya, ketik key baru dan beri nama AmbientLightingEnabled.
5. Klik dua kali pada key folder AmbientLightingEnabled dan pastikan opsi Base adalah Decimal, lalu perbarui Value datanya seperti di bawah ini:
- Ketik: 1 untuk mengaktifkan Dynamic Lighting.
- Ketik: 0 untuk mematikan Dynamic Lighting.
6. Simpan perubahan Agan dan restart komputer Agan.
Itulah cara mengaktifkan Dynamic Lighting di Windows 11. Saya harap artikel ini bermanfaat untuk Agan! Terima kasih atas kunjungannya.