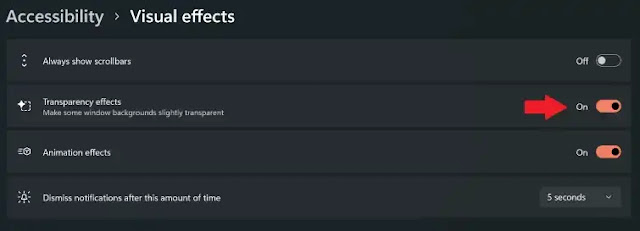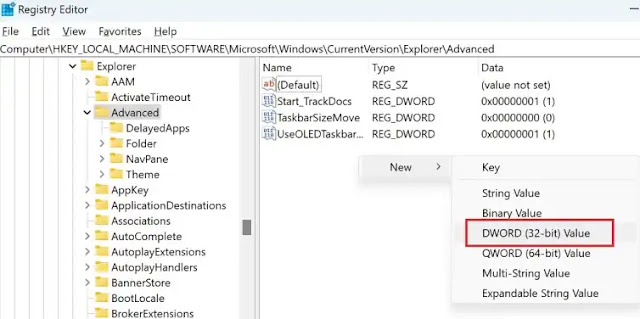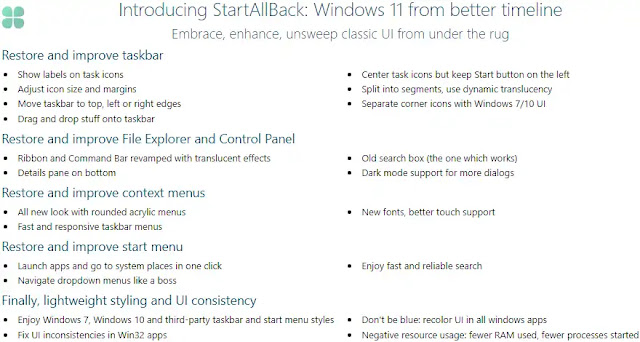Cara Membuat Taskbar Transparan di Windows 11
Berikut panduan cara membuat taskbar transparan di Windows 11. OS Windows 11 memiliki banyak opsi penyesuaian. Agan dapat menggunakan pengaturan penyesuaian yang dimasukkan ke dalam Windows 11.
Opsi penyesuaian ini tak terbatas baik Agan menggunakan opsi bawaan Windows atau menggunakan alat pihak ketiga. Hari ini, kita akan berbicara tentang elemen lain yang dapat dikustomisasi dengan cukup baik di Windows 11. Di sini Agan akan mengetahui cara membuat Taskbar transparan di PC Windows 11.
Seperti yang Agan ketahui, taskbar Windows 11 yang baru memiliki tampilan warna yang lebih solid. Namun, banyak orang masih merindukan desain aero yang memulai debutnya dengan Windows Vista dan menjadi gaya desain terbaik di Windows 7.
Jadi, jika Agan ingin mengetahui cara membuat taskbar transparan di Windows 11 Agan, baca artikel ini sampai selesai.
Cara Membuat Taskbar Transparan di Windows 11
Ada beberapa cara yang dapat Agan gunakan untuk mendapatkan Taskbar transparan di PC Windows 11 Agan. Agan bisa menggunakan alat yang ada di dalam sistem operasi atau Agan dapat menggunakan alat pihak ketiga untuk mendapatkan efek taskbar transparan.
Mari kita lihat berbagai cara yang dapat Agan pilih untuk diikuti agar Taskbar Windows 11 Agan menjadi transparan.
Cara 1: Aktifkan Opsi Visual Effects Transparency
Salah satu cara untuk mendapatkan efek transparansi untuk Taskbar Agan di PC Windows 11 Agan adalah dengan memanfaatkan pengaturan Visual Effects dan mengaktifkan Transparansi. Lihat langkah-langkah ini.
1. Buka Start Menu dan kemudian buka aplikasi Settings.
2. Sekarang, klik tab Accessibility dari bagian kiri aplikasi Settings.
3. Di sebelah kanan Agan, Agan akan melihat opsi Visual Effects. Klik di atasnya.
4. Pastikan untuk mengaktifkan sakelar Transparency Effects.
Taskbar sekarang menampilkan Efek Transparansi segera. Ini hanya berfungsi pada beberapa latar belakang.
Cara 2: Aktifkan Transparency Effects
Cara lain untuk mendapatkan efek transparansi untuk semua batas jendela dan juga untuk taskbar Agan adalah dengan mengaktifkan Transparency Effects di Windows 11. Ikuti langkah-langkah ini.
1. Pertama, buka Start menu di PC Agan dan klik ikon aplikasi Settings.
2. Sekarang, klik pada tab Personalization dari sisi kiri.
3. Kemudian pilih opsi Colors.
4. Agan akan melihat opsi Transparency Effects. Klik sakelar untuk mengaktifkannya.
Agan sekarang akan melihat efek transparansi muncul di batas jendela serta Taskbar Agan.
Cara 3: Aktifkan Transparansi Menggunakan Registry Editor
Registry Editor di Windows 11 memungkinkan Agan dengan mudah menyesuaikan sejumlah pengaturan hanya dengan beberapa klik. Namun, kita menyarankan Agan mengikuti metode ini hanya jika Agan tahu apa yang Agan lakukan.
Registry Editor bisa Agan manfaatkan untuk membuat perubahan tertentu yang pengaturannya tidak tersedia dalam aplikasi Settings. Jadi, jika Agan ingin mendapatkan Taskbar transparan menggunakan Registry Editor, ikuti langkah-langkah berikut.
1. Tekan tombol Windows+R pada keyboard Agan untuk membuka kotak dialog Run.
2. Di bidang teks, ketik Regedit dan tekan tombol Enter.
3. Setelah Registry Editor terbuka, salin dan tempel path berikut ke bar address jendela Registry Editor dan tekan Enter.
4. Di ruang kosong di sebelah kanan Agan, klik kanan dan pilih New. Pilih DWORD (32-bit) Value.
5. Sekarang beri nama DWORD yang baru dibuat dengan UseOLEDTransperency.
6. Sekarang klik kanan UseOLEDTRansperancy dan pilih opsi Modify dari menu konteks.
7. Cukup ubah Value dari 0 menjadi 1 dan klik tombol Ok.
8. Untuk melihat perubahan yang terjadi, restart PC Windows 11 Agan.
Setelah Agan me-restart PC Windows 11 Agan, Agan akan melihat Taskbar transparan.
Cara 4: Aktifkan Transparansi menggunakan StartAllBack
Jika cara di atas hasilnya kurang memuaskan atau jika tidak bekerja dengan benar, Agan masih bisa mendapatkan Taskbar Transparan dengan menggunakan aplikasi pihak ketiga.
Tepat disebut Startisback, program pihak ketiga ini dibuat untuk memberi pengguna kesempatan untuk menggunakan Start Menu dan banyak opsi penyesuaian Taskbar lainnya.
Agan dapat mengikuti langkah-langkah ini untuk mendapatkan Taskbar yang sepenuhnya transparan di PC Windows 11 Agan.
1. Pertama, download Startisback dari sini. Ini adalah web resmi Startisback.
2. Setelah program didownload, jalankan program menggunakan hak administratif.
3. Saat Agan menjalankan program, pilih tema Start Menu.
4. Di sisi kiri program, Agan akan melihat tab Taskbar. Klik di atasnya.
5. Di bagian bawah, Agan akan melihat opsi yang bertuliskan Dynamic Transparency.
6. Pilih kotak centang di sebelah Dynamic Transparency.
Agan sekarang akan melihat bahwa Taskbar Agan sangat transparan dan Agan dapat melihat wallpaper melewati Taskbar.
Itulah cara membuat taskbar transparan di Windows 11. Saya harap artikel ini bermanfaat untuk Agan! Terima kasih atas kunjungannya.