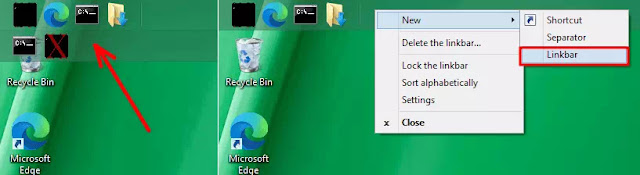Cara Membuat Banyak Taskbar di Windows 10 | Termasuk Kustomisasi Ikon dan Shortcut
Berikut panduan cara membuat banyak taskbar di Windows 10 dengan bantuan software yang bernama Linkbar. Agan dapat mengelola setiap taskbar yang Agan tambahkan secara terpisah dan jendela aplikasi akan menyesuaikannya. Saat Agan menggunakan taskbar tambahan, taskbar-taskbar ini tidak akan tumpang tindih dengan jendela program lain dan Agan juga dapat menambahkan shortcut program ke sana.
Linkbar adalah software gratis yang memungkinkan Agan membuat beberapa taskbar ke PC Windows 10 Agan. Bagian terbaik dari Linkbar ini adalah portabel, yang berarti Agan tidak perlu menginstalnya di sistem Agan.
Taskbar tambahan yang dibuat oleh software Linkbar sepenuhnya dapat disesuaikan karena Agan dapat mengonfigurasi beberapa hal lagi seperti opasitas dan ukuran ikon. Agan bahkan dapat menyesuaikan perilaku menu klik kanan dan menghapus Taskbar apa pun dengan sekali klik.
Agan dapat menumpuk beberapa Taskbar di setiap sisi layar atau hanya menggunakan satu tambahan lagi dari taskbar default Windows 10.
Cara Membuat Banyak Taskbar di Windows 10
Cara membuat banyak taskbar di Windows 10 sangat mudah dengan software Linkbar. Agan bisa download software ini dari sini dan kemudian cukup luncurkan aplikasi. Software akan diunduh dalam format zip. Oleh karena itu, Agan harus mengekstrak isinya dengan mengklik kanan.
Setelah mengekstrak folder, Agan akan mendapatkan folder unzip dengan nama yang sama. Buka folder terseubt, di sana Agan akan menemukan dua aplikasi, satu untuk arsitektur 32-bit dan yang lainnya untuk arsitektur 64-bit. Pastikan Agan memulai aplikasi sesuai dengan arsitektur CPU Agan. Untuk sistem 64-bit, Agan disarankan untuk memilih versi 64 bit, jika sistem Agan 32-bit, maka pilihlah versi 32-bit.
Dan setelah Agan memulai aplikasi, itu akan menyuruh Agan untuk menentukan direktori. Juga, software ini akan menanyakan Agan apakah Agan ingin menambahkan Taskbar untuk pengguna saat ini atau semua pengguna.
Taskbar baru akan muncul di desktop Agan dan Agan cukup mengeklik kanan di atasnya untuk mulai menambahkan program. Atau, Agan bisa menambahkan pintasan ke folder di explorer hanya dengan menyeretnya ke Taskbar.
Untuk menambahkan Taskbar lain yang merupakan Linkbar, Agan cukup klik kanan pada setiap Linkbar yang ada dan kemudian dari menu Baru, Agan tinggal memilih opsi Linkbar. Ini sesederhana itu dan Taskbar baru akan ditambahkan tepat di bawah yang sudah ada seperti yang Agan lihat pada gambar di atas.
Setelah Agan menambahkan beberapa Taskbar pada desktop Windows 10, Agan dapat mengubah posisinya. Untuk melakukan itu, Agan hanya perlu mengklik kanan pada Taskbar apa saja dan kemudian buka Settings/pengaturan. Selanjutnya, di tab Panel, Agan cukup menentukan posisi di mana saja di layar.
Hal lain yang dapat Agan lakukan di pengaturan Taskbar adalah menyesuaikan ukuran ikon, margin, dan posisi teks. Agan dapat mengatur parameter ini sesuai keinginan Agan dan ada pengaturan opsional untuk transparansi yang dapat Agan lihat.
Dengan cara ini, Agan dapat menggunakan software open source sederhana ini untuk menambahkan beberapa taskbar pada Windows 10. Prosesnya sangat sederhana dan lugas dan karena software berjalan dalam mode portabel; Agan dapat menyimpannya dalam flash disk dan tidak perlu instalasi.
Jika Agan adalah penggemar kustomisasi desktop maka Agan pasti akan menyukai software Taskbar ini untuk Windows 10. Sekarang Agan dapat memiliki beberapa Taskbar di desktop dan menambahkan berbagai program dan pintasan file ke dalamnya. Ini benar-benar software yang bagus untuk orang-orang yang tidak menganggap taskbar bawaan Windows cukup untuk pekerjaan mereka.
Demikianlah tutorial cara membuat banyak taskbar di Windows 10. Semoga tutorial ini bermanfaat buat Agan yang membutuhkan. Terima kasih atas kunjungannya dan jangan lupa share juga ke teman-teman Agan yach.