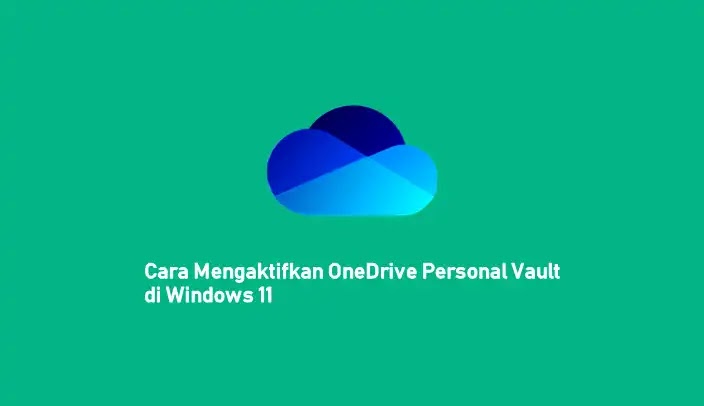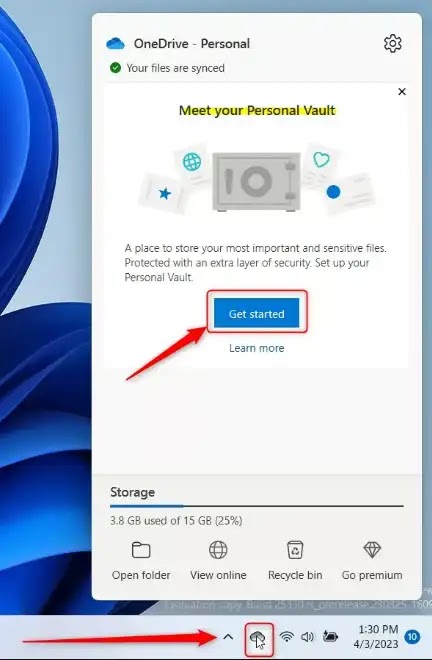Cara Mengaktifkan OneDrive Personal Vault di Windows 11
Berikut panduan cara mengaktifkan OneDrive Personal Vault di Windows 11. Aplikasi OneDrive memungkinkan Agan menyinkronkan file dan folder di komputer Agan dengan Microsoft Cloud.
Dengan disinkronkannya dengan Microsoft Cloud, maka Agan dapat mengaksesnya di mana saja di perangkat seluler Agan dan komputer lain menggunakan layanan ini.
Aplikasi OneDrive terinstal di Windows 11 secara default. Aplikasi ini memungkinkan Agan bekerja dengan file yang disinkronkan secara langsung di File Explorer, bahkan saat offline.
Personal Vault adalah area terlindung di OneDrive yang hanya dapat Agan akses dengan metode autentikasi yang kuat atau verifikasi dua langkah, seperti fingerprint, face, PIN, atau kode yang dikirimkan kepada Agan melalui email atau SMS.
File Agan yang terkunci di Personal Vault memiliki lapisan keamanan ekstra, membuatnya lebih aman jika seseorang memperoleh akses ke akun atau perangkat Agan.
Dalam artikel ini, brankaspedia akan mengulas cara mengaktifkan OneDrive Personal Vault di Windows 11 PC/laptop.
Cara Mengaktifkan OneDrive Personal Vault di Windows 11
Seperti dijelaskan di atas, Agan dapat mengaktifkan fitur OneDrive Personal Vault untuk memungkinkan metode autentikasi yang kuat sekaligus melindungi informasi sensitif bahkan saat perangkat Agan disusupi.
Berikut cara mengaktifkan fitur Personal Vault di OneDrive di Windows 11.
1. Pertama, buka aplikasi OneDrive Agan atau daftar OneDrive jika Agan tidak memiliki akun.
2. Agan juga dapat membuka ikon aplikasi OneDrive di area notifikasi taskbar ( taskbar overflow ). Saat aplikasi terbuka, klik Get started jika ini adalah pertama kalinya Agan melihat Personal Vault di OneDrive Agan.
3. Jika Agan tidak melihat pesan Get started untuk Personal Vault, buka folder OneDrive dari File Explorer dan klik dua kali untuk membuka file Personal Vault link.
4. Di jendela pop-up berikutnya, klik Next untuk melanjutkan penyiapan Vault Agan.
5. Klik Allow saat diminta di wizard penyiapan.
6. Agan harus mengonfirmasi alamat email di akun Microsoft Agan untuk menerima kode otentikasi yang akan dikirim.
7. Konfirmasikan alamat Agan dengan mengetikkan kode autentikasi dari akun email Agan. Setelah Agan mengonfirmasi, Vault OneDrive Agan akan dibuat.
Agan sekarang dapat mengakses dan menyimpan informasi paling pribadi Agan di sana.
Setiap kali Agan mencoba mengakses Vault OneDrive, Windows akan meminta Agan mengautentikasi menggunakan PIN, face recognition, atau fingerprint.
Cara Mengaktifkan OneDrive Personal Vault Secara Online
Atau, Agan dapat mengaktifkan OneDrive Personal Vault langsung dari akun Microsoft Agan secara online. Untuk melakukannya, ikuti langkah-langkah di bawah ini.
1. Buka halaman akun OneDrive Agan secara online dan masuk dengan akun Microsoft Agan.
2. Selanjutnya, klik ikon Pengaturan (roda gigi), dan pilih Options.
3. Kemudian pilih Personal Vault di panel kiri, dan klik Enable.
Itulah panduan cara mengaktifkan OneDrive Personal Vault di Windows 11. Saya harap artikel ini bermanfaat untuk Agan! Terima kasih atas kunjungannya.