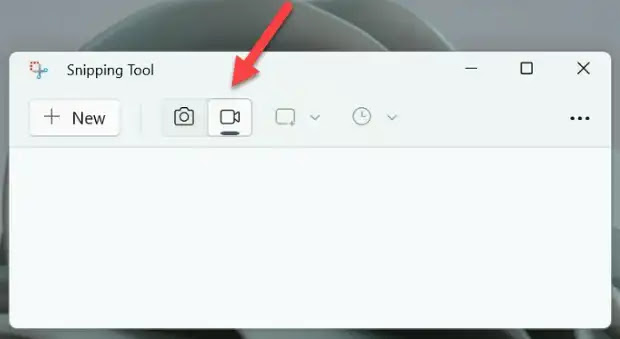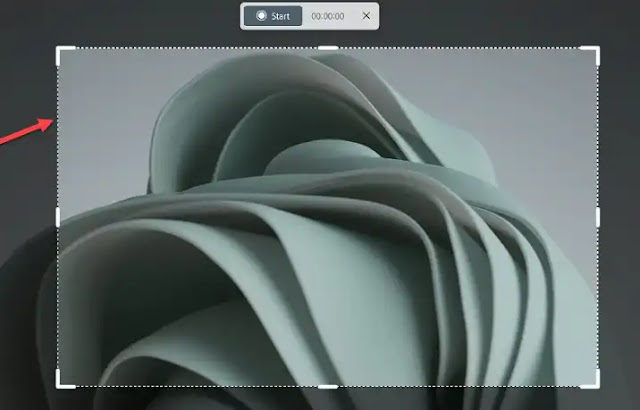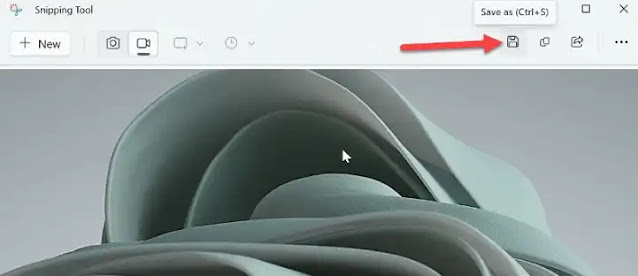Cara Merekam Layar Menggunakan Snipping Tool di Windows 11
Berikut panduan cara merekam layar menggunakan Snipping Tool di Windows 11. Akhir-akhir ini, Microsoft telah memberikan banyak fitur baru pada alat Snippingnya.
Snipping Tool di Windows 11 sekarang memiliki opsi untuk merekam layar. Jadi, apa pun alasan Agan perlu merekam layar, Agan tidak perlu lagi mencari software/aplikasi pihak ketiga.
Tapi jika Agan lebih suka menggunakan software portable untuk merekam layar, Agan bisa coba beberapa software portable gratis yang sudah brankaspedia review di sini.
Snipping Tool di Windows 11 ada untuk membantu Agan, dan sangat mudah untuk menggunakannya. Langsung saja berikut cara merekam layar menggunakan Snipping Tool di Windows 11.
Cara Merekam Layar Menggunakan Snipping Tool di Windows 11
1. Pertama, update terlebih dahulu Windows 11 ke versi terbaru. Agan dapat memperbarui ke versi terbaru dengan membuka Settings> Windows Update dan menginstal update yang tertunda.
2. Sekarang, buka opsi 'Search' dari taskbar. Ketik 'Snipping Tool' di bilah pencarian dan klik hasil pertama yang muncul untuk membuka alat tersebut.
3. Sekarang, alihkan ke opsi 'Record' (ikon kamera video) dari jendela Snipping Tool.
4. Untuk mulai merekam layar, klik tombol 'New'. Snipping Tool akan beraksi. Gunakan kursor Agan untuk menentukan area layar yang ingin Agan rekam. Jika Agan ingin merekam seluruh layar, pilih seluruh layar dengan menggambar persegi panjang dari satu sudut ke sudut yang berlawanan.
5. Demikian pula, gambar persegi panjang hanya di sekitar area yang ingin Agan rekam jika Agan tidak ingin merekam seluruh layar. Agan dapat menyesuaikan pilihan dengan menyeret masuk dan keluar dari sudut atau memilih bagian layar yang benar-benar baru. Namun Agan tidak dapat mengubah pilihan ini setelah perekaman dimulai.
6. Kemudian, klik tombol 'Start' dari toolbar Snipping Tool yang melayang di layar untuk memulai perekaman.
7. Agan dapat menjeda rekaman kapan saja dengan mengeklik tombol 'Pause' dari toolbar dan melanjutkannya lagi nanti. Klik tombol 'Delete' untuk menghapus rekaman. Setelah Agan selesai merekam, klik tombol 'Stop'.
8. Setelah Agan menghentikan perekaman, rekaman akan terbuka di jendela Snipping Tool. Agan dapat memutar video, menyimpannya, atau membagikannya langsung menggunakan opsi bawaan.
9. Untuk menyimpan rekaman, klik tombol 'Save' di pojok kanan atas layar. Rekaman akan disimpan ke folder 'Video' secara default, tetapi Agan dapat menyimpannya ke lokasi lain.
10. Klik tombol 'Share' untuk membagikan rekaman menggunakan Outlook, Microsoft Teams, Mail, atau Berbagi di Sekitar.
Itulah panduan cara merekam layar menggunakan Snipping Tool di Windows 11. Saya harap artikel ini bermanfaat untuk Agan! Terima kasih atas kunjungannya.