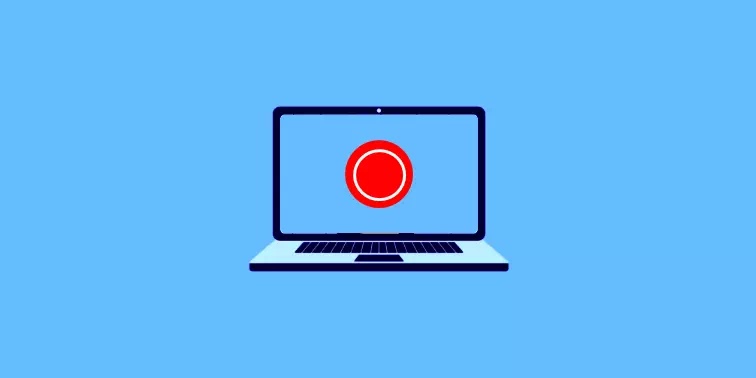Cara Merekam Layar dengan Audio di Windows 11 PC/Laptop
Berikut panduan cara merekam layar dengan audio di Windows 11 PC/laptop menggunakan Xbox Game Bar atau OBS Studio (Open Broadcaster Software).
Dimulai dari Versi Windows 10, MIcrosoft menyertakan software bawaan untuk merekam layar, yaitu Xbox Game Bar, sehingga pengguna tidak harus bergantung pada software pihak ketiga untuk merekam layar mereka.
Ketika merekam layar dengan audio di Windows 11 PC/laptop, Agan memiliki beberapa opsi. Jika Agan hanya ingin melakukan perekaman layar dasar, Agan dapat menyelesaikannya menggunakan overlay Xbox Game Bar.
Atau jika ingin lebih banyak kontrol dan penyesuaian, maka perekam layar pihak ketiga seperti Open Broadcaster Software atau OBS akan lebih cocok.
Perbedaan Antara Xbox Game Bar dan Aplikasi Perekam Layar Pihak Ketiga
Ada beberapa perbedaan mencolok antara Game Bar asli dan/software GPU Khusus software pihak ketiga dalam hal merekam layar Agan.
Perbedaannya terutama ada pada cara mereka beroperasi dan apa yang dapat Agan lakukan dengannya. Di satu sisi, kita memiliki Xbox Game Bar, yang sudah diinstal sebelumnya, yang berarti Agan tidak perlu mengunduhnya.
Kelebihan Xbox Game Bar:
- ringan
- tidak memerlukan pengaturan yang rumit, sehingga selalu siap digunakan
- Antarmuka yang mudah digunakan dan tidak memerlukan pengetahuan khusus
Kekurangan Xbox Game Bar:
- Sangat sedikit kontrol atas kualitas dan kegunaan
- Tidak memiliki fitur utama seperti dukungan untuk encoder tingkat lanjut
- Berjalan sebagai aplikasi latar belakang bahkan saat Agan tidak menggunakannya, meningkatkan beban CPU yang tidak perlu.
Kelebihan software perekam layar pihak ketiga:
- Kontrol yang jauh lebih besar atas kualitas rekaman
- Agan dapat mengelola mikro setiap aspek rekaman Agan mulai dari memilih bitrate dan resolusi hingga frame per detik.
- Agan mendapatkan opsi untuk menggunakan encoder Nvidia atau AMD jika Agan memiliki GPU yang menghasilkan hasil yang jauh lebih baik.
Kekurangan software perekam layar pihak ketiga:
- Tetapi software eksternal juga memerlukan proses pengaturan yang rumit dan sulit. software ini lebih sulit digunakan, jadi jika Agan tidak terbiasa dengannya, Agan mungkin mendapatkan hasil yang kurang bagus.
- Dan terakhir, Agan akan memerlukan komputer spec tinggi untuk merekam video berkualitas tinggi yang menggunakan software pihak ketiga.
Sekarang setelah memahami perbedaan antara menggunakan Xbox Game Bar dan software pihak ketiga untuk merekam layar, pilihan tetap ada di tangan Agan.
Artikel ini membahas kedua metode tersebut, jadi pilih salah satu tergantung pada kompromi mana yang ingin Agan buat dan perangkat keras yang Agan miliki.
Cara Merekam Layar dengan Audio Menggunakan Xbox Game Bar
Xbox Game Bar adalah aplikasi latar belakang bawaan Windows yang berfungsi seperti hamparan. Saat berada di dalam game atau jendela aplikasi, Agan dapat menekan windows+g pada keyboard untuk membuka overlay Game Bar.
Overlay terdiri dari "Game Bar" yang akan berada di area tengah atas layar Agan. Ini adalah menu kontrol utama dan akan ada beberapa widget untuk berbagai keperluan.
Untuk mulai merekam layar, pertama luncurkan game atau aplikasi yang ingin Agan rekam. Setelah game atau aplikasi terbuka, tekan windows+g pada keyboard Agan untuk membuka Xbox Game Bar.
Di pojok kiri atas layar, akan ada widget bernama "Capture". Ini adalah widget yang harus Agan gunakan untuk merekam layar.
Baca juga: Cara Merekam Layar di Windows 11
Tetapi sebelum Agan merekam layar, pastikan bahwa Perekaman Audio diaktifkan. Untuk mengonfirmasi itu, klik ikon "Gigi" atau "Pengaturan" yang terletak di "Game Bar" horizontal. Ini akan membuka jendela Pengaturan Game Bar.
Pada jendela pengaturan, pilih "Capturing" dari panel kiri dan Agan akan melihat "AUDIO TO RECORD" di panel kanan. Dari sana pilih "Game" jika Agan hanya ingin merekam game/aplikasi dan mikrofon Agan.
Agan juga dapat memilih "All" yang memungkinkan Agan merekam setiap sumber audio seperti browser atau aplikasi Spotify bersama dengan game/aplikasi dan mikrofon Agan.
Setelah Agan mengaktifkan perekaman audio, sekarang saatnya untuk merekam layar Agan. Agan dapat melakukannya dengan mengklik pada lingkaran dengan ikon e dot dari Capture widget atau dengan menekan windows+ALT+r pada keyboard Agan.
Setelah Agan mulai merekam, Agan akan melihat widget kecil baru bernama "Capture Status". Jendela ini akan menunjukkan kepada Agan durasi rekaman saat ini.
Jika Agan ingin berhenti merekam, Agan dapat melakukannya dengan mengklik pada lingkaran biru dengan persegi putih atau dengan menekan windows+ALT+r lagi.
Widget ini juga akan memiliki tombol untuk menonaktifkan atau mengaktifkan mikrofon Agan saat merekam layar Agan. Setelah Agan berhenti merekam, Agan akan menerima pemberitahuan yang mengatakan "Game clip recorded".
Sekarang untuk melihat klip rekaman Agan, klik opsi "Show all captures" pada Capture widget. Ini akan membawa Agan ke direktori tempat semua klip rekaman Agan disimpan. Secara default, Xbox Game Bar menyimpan klip di direktori berikut.
C:\Users\*your user name*Videos\Captures
Cara Merekam Layar dengan Audio Menggunakan OBS Studio
Ada banyak software perekaman layar yang bagus di luar sana yang dapat Agan instal untuk merekam layar komputer Agan dengan audio.
OBS atau Open Broadcaster Software adalah salah satu aplikasi pihak ketiga terbaik untuk pekerjaan ini dan kita sangat menyarankan Agan untuk mencobanya.
Beberapa alasan untuk memilih OBS daripada perekam layar pihak ketiga lainnya adalah:
- Aplikasi ini sepenuhnya gratis
- Lebih mudah diatur dan digunakan
- softwarenya ringan
- Ini memberikan tingkat kontrol yang tinggi atas kualitas rekaman
Agan dapat mengunduh software ini dengan mengunjungi situs obsproject.com/download. Setelah Agan berada di sana, klik tombol "Download Installer".
Baca juga: 3 Software Broadcasting Gratis Terbaik Untuk PC Windows
Sekarang, sebelum Agan merekam layar Agan, Agan harus melalui proses konfigurasi kualitas rekaman Agan. Untuk melakukannya, pertama, klik "File" dari toolbar yang terletak di sisi kiri atas jendela, lalu pilih "Settings".
Saat jendela Settings terbuka, pilih "Output" dari panel kiri. Setelah itu, ubah "Output Mode" di panel kanan dari "Simple" menjadi "Advanced".
Setelah memilih "Advanced" Agan akan mendapatkan banyak pengaturan baru untuk digunakan. Pertama, alihkan ke tab Recording dengan mengklik tombol "Recording" antara "Streaming" dan "Audio". Setelah itu, ubah Encoder ke encoder GPU Agan.
Sekarang Agan akan memiliki lebih banyak pengaturan untuk diubah. Mulailah dengan mengatur Kontrol Kecepatan Agan ke "CBR". Atur Bitrate video Agan dengan menggunakan kotak teks yang disebut "Bitrate", yang terletak tepat di bawah Rate Control.
Bitrate berarti jumlah informasi yang akan direkam setiap detik saat Agan merekam layar dan audio Agan. Umumnya, 4000 Kbps hingga 6000 Kbps adalah sweet spot untuk perekaman hingga 1080p 60fps.
Setelah itu muncul "Preset". Ini mudah, atur ke "Quality" jika komputer Agan dapat menanganinya. Jika tidak, setel ke "Performance". Di bawah "Preset" akan ada "Profile". Biarkan seperti apa adanya. Terakhir, klik "Apply" di sudut kanan bawah.
Jika Agan tidak memasang GPU khusus atau komputer Agan, coba gunakan encoder "x264" sebagai pengganti encoder GPU. Meskipun mungkin tidak dapat memberikan hasil yang serupa.
Saat Agan menggunakan encoder "x264", gunakan pengaturan berikut. Pertahankan Bitrate sekitar 2500. Setelah itu atur "CUP Usage Preset" Agan ke "veryfast". Terakhir di pengaturan "Profil", setel ke "baseline". Klik "Apply" untuk menyimpan pengaturan Agan dan melanjutkan.
Setelah itu alihkan ke tab Video dengan memilih "Video" dari panel kiri. Dari sana pastikan "Base (Canvas) Resolution" diatur ke resolusi monitor Agan saat ini.
Agan dapat menggunakan "Output (Canvas) Resolution" untuk mengubah resolusi perekaman layar Agan. Kita tidak menyarankan untuk melampaui resolusi maksimum monitor Agan. Dan terakhir atur "Common FPS Values" sesuai keinginan Agan yang dalam hal ini adalah 60.
Agan harus menyelesaikan proses konfigurasi dengan mengatur rekaman audio. Pilih "Audio" dari panel kiri. Kemudian, di bawah bagian "Global Audio Devices" gunakan pengaturan "Audio Desktop" untuk memilih perangkat audio desktop default Agan, yang umumnya diberi label sebagai "Speaker (Nama Driver)".
Setelah itu, jika Agan juga ingin merekam komentar Agan, gunakan pengaturan "Mic/Auxilary Audio" untuk memilih mikrofon yang telah Agan colokkan ke komputer Agan.
Jika Agan menggulir ke bawah, Agan juga dapat mengaktifkan sakelar Hotkeys untuk mengaktifkan Push-to-mute dan Push-to-talk untuk desktop dan audio mic.
Sekarang saatnya untuk merekam tetapi sayangnya tidak seperti Game Xbox bar, Agan tidak bisa begitu saja membuka OBS dan mulai merekam dengan sekali klik.
Agan harus mengatur "Scene" dan menambahkan sumber video, yaitu aplikasi atau game ke Scene untuk merekamnya. Namun sebelum itu, pastikan Agan sudah menjalankan game atau aplikasi tersebut.
Di layar utama OBS, di bawah bagian Scenes di sudut kiri bawah, Agan akan melihat "Scene" sudah ada. Klik kanan padanya dan pilih "Rename".
Ubah namanya menjadi sesuatu seperti "Screen Capture" yang nantinya akan membantu Agan mengenali adegan ini.
Setelah Agan mengganti nama Scene Agan, sekarang saatnya untuk menambahkan sumber. Klik "+" di bagian bawah bagian "Sources" untuk menambahkan sumber video dan Agan akan melihat banyak opsi. Tergantung pada apa yang ingin Agan rekam, pilih salah satu yang paling sesuai dengan kebutuhan Agan.
Opsi "Game Capture" yang paling cocok untuk merekam video game. Agan juga dapat mencoba "Window Capture" untuk menangkap jendela tertentu atau "Display Capture" untuk merekam apa saja dan semua yang ada di layar Agan. Beri nama yang Agan inginkan dan klik "OK".
Jendela lain akan muncul bernama Properties untuk "Game Capture". Dari sana, atur "Mode" ke "Capture specific window".
Setelah itu, gunakan menu "Window" untuk memilih jendela aplikasi/game yang ingin Agan rekam dan klik "OK".
Agan akan melihat bahwa jendela permainan/aplikasi akan muncul di layar beranda OBS. Sekarang semuanya sudah siap dan Agan dapat mulai merekam dengan mengklik tombol "Start Recording" yang terletak di sisi kanan bawah jendela.
Setelah Agan selesai merekam layar Agan, Agan dapat berhenti merekam dengan beralih kembali ke OBS dan menekan "Stop Recording". Untuk melihat rekaman Agan, klik "File" dari toolbar dan pilih "Show Recordings". Itu dia.
Itulah cara merekam layar dengan audio di Windows 11 PC/laptop menggunakan Xbox Game Bar atau OBS Studio. Saya harap artikel ini membantu Agan! Terima kasih atas kunjungannya dan jangan lupa jika artikel ini dirasa bermanfaat, silahkan share juga ke teman-teman Agan yach.