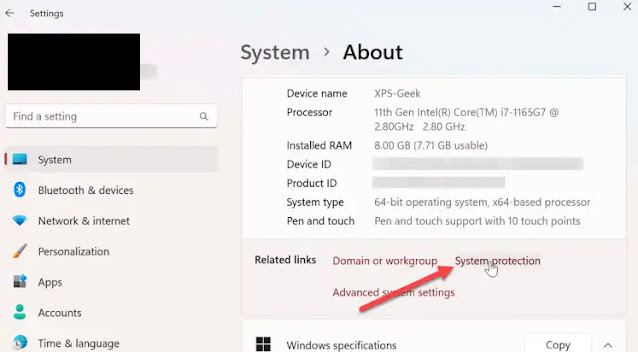Cara Mengaktifkan System Protection Untuk Harddisk di Windows 11
Berikut panduan cara mengaktifkan System Protection untuk harddisk di Windows 11 PC dan laptop. Mengaktifkan Perlindungan Sistem di Windows 11 adalah cara yang aman untuk melindungi data drive.
Sebelum membuat perubahan besar apa pun pada PC Agan, sebaiknya buat restore point terlebih dahulu. Jika terjadi kesalahan, Agan dapat menggunakannya untuk memulihkan sistem PC Agan.
Membuat restore point secara manual sangat disarankan, tapi terkadang kita sering lupa. Di sinilah fungsi System Protection, Agan dapat membuat Windows 11 membuatnya secara otomatis menggunakan fitur System Protection.
Ada beberapa cara untuk mengaktifkan System Protection untuk harddisk di Windows 11. Yang pertama adalah melalui melalui aplikasi Settings atau dengan menggunakan Windows PowerShell.. Pada artikel ini, brankaspedia akan membahas keduanya.
Cara Mengaktifkan System Protection Untuk Drive di Windows 11 via Settings
1. Tekan tombol Windows atau klik tombol Start lalu cari dan buka Settings.
2. Saat aplikasi Settings terbuka, pilih System dari kolom kiri.
3. Gulir ke bawah di bagian kanan dan klik opsi About.
4. Di bawah bagian Device specifications, klik tautan System protection.
5. Pilih tab System Protection dan pilih (C:) Drive.
6. Klik tombol Configure.
7. Pilih opsi Turn on system protection dan klik Apply dan OK.
Di bagian ini, Agan juga dapat menyesuaikan jumlah ruang disk yang digunakan untuk System protection dengan menggerakkan penggeser.
Ketika ruang maksimum tercapai, Windows akan menghapus restore point lama dan menggantinya dengan restore point yang baru.
Cara Mengaktifkan System Protection Untuk Drive di Windows 11 via PowerShell
1. Tekan tombol Windows dan cari PowerShell.
2. Pilih opsi Run as Administrator dari kolom kiri.
3. Untuk mengaktifkan System protection di drive C: lokal PC Agan, jalankan perintah berikut saat terminal terbuka, dan tekan Enter.
4. Klik Yes jika muncul pesan User Account Control (UAC).
5. Jika Agan perlu menonaktifkan System Protection dari PowerShell, jalankan perintah berikut, dan tekan Enter.
Setelah menggunakan langkah-langkah di atas, System protection akan dihidupkan atau dimatikan (tergantung perintah) yang Agan input.
Itulah panduan cara mengaktifkan System Protection untuk harddisk di Windows 11 PC dan laptop. Saya harap artikel ini bermanfaat untuk Agan! Terima kasih atas kunjungannya.