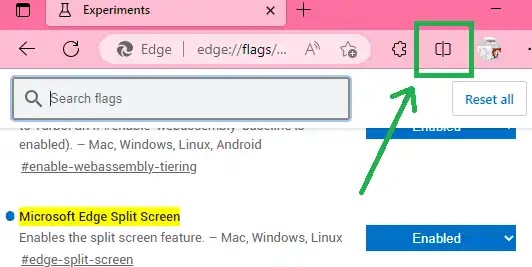Cara Mengaktifkan Split Screen Microsoft Edge
Berikut panduan cara mengaktifkan split screen Microsoft Edge. Fitur split screen Edge ini memungkinkan Agan membuka dua situs dalam satu tab.
Fitur ini dapat membagi tab Agan saat ini menjadi beberapa bagian. Agan dapat menjelajahi situs yang sudah dibuka di tab saat ini. Di bagian lain layar, Agan dapat membuka beberapa situs web lain atau mengimpor tab yang sudah dibuka.
Fitur split screen ini dapat berguna untuk perbandingan situs atau memeriksa perbedaan. Agan dapat membuka dua dokumen secara berdampingan lalu membandingkannya dengan mudah.
Mungkin ada banyak kegunaan lain dari fitur ini misalnya dalam membandingkan versi halaman web yang berbeda dalam pengembangan dan perancangan ke depan.
Untuk mengaktifkan split screen di Edge, Agan harus menggunakan build Canary dari Microsoft Edge. Build Canary diperbarui secara berkala, dan Agan harus menggunakan versi terbaru.
Cara Mengaktifkan Split Screen Microsoft Edge
1. Ketik URL berikut di bilah alamat dan kemudian halaman Edge Flags terbuka dengan Split Screen flag.
2. Dari dropdown di depannya, Agan cukup mengaturnya dari Default menjadi Enabled. Setelah itu Agan disuruh untuk me-restart browser, jadi restart saja.
3. Setelah browser dimulai ulang, Agan akan melihat ikon split screen di toolbar Edge. Ini terlihat seperti yang ditunjukkan pada tangkapan layar di bawah ini.
4. Sekarang, Agan buka tab dan kemudian buka beberapa situs. Untuk membuka split screen, Agan cukup mengklik ikon split screen di toolbar dan kemudian layar di tab saat ini akan dibagi.
Fitur split screen ini akan memberi Agan opsi untuk mengimpor tab lain dalam tampilan split screen atau, Agan dapat membuka tab baru di split screen itu sendiri.
Ada beberapa opsi dari fitur ini. Agan dapat memilih untuk membuat tautan dari sisi kiri layar terbuka di split screen di sebelah kanan. Atau, Agan cukup memilih untuk membuka URL di tab baru.
Hal lain yang menyenangkan di sini untuk diperhatikan adalah ketika Agan lebih mengaktifkan split screen, akan ada dua bilah alamat untuk setiap layar. Agan dapat menggunakannya untuk memasukkan URL atau mengeditnya.
Itulah panduan cara mengaktifkan split screen Microsoft Edge. Saya harap artikel ini bermanfaat untuk Agan! Terima kasih atas kunjungannya.