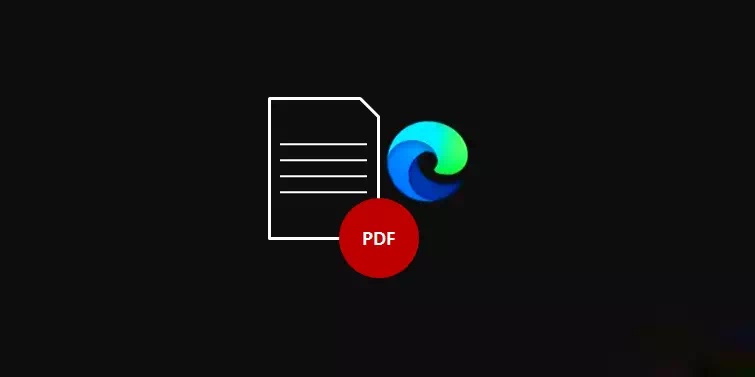Cara Menambahkan Teks ke File PDF Menggunakan Microsoft Edge
Microsoft Edge sudah memiliki pembaca PDF yang menawarkan berbagai fitur anotasi seperti menyorot, menggambar, dan membaca dengan keras. Microsoft sekarang menambahkan fitur lain yang berguna ke browser Edge ini, yaitu fitur untuk menambahkan teks ke file PDF.
Sekarang Agan tidak perlu lagi bergantung pada alat pihak ketiga untuk mengisi formulir atau menawarkan umpan balik kepada tim Agan. Hari ini, kita akan belajar cara menambahkan teks ke file PDF menggunakan Microsoft Edge sehingga Agan dapat mengisi formulir dengan lancar tanpa meninggalkan browser.
Sebelum kita mulai, perlu diingat bahwa saat ini fitur menambahkan teks ke file PDF baru tersedia di Edge Dev dan Canary build. Jika Agan ingin mencoba fitur ini, silahkan download Edge browser versi Dev dan Canary dari sini.
Cara Menambahkan Teks ke File PDF Menggunakan Microsoft Edge
1. Pertama-tama, klik kanan pada file PDF yang ingin Agan tambahkan teks dan pilih Open With > Microsoft Edge. Agan juga dapat drag and drop file PDF ke browser Edge.
2. Pada editor PDF Edge, Agan perlu mengklik tombol " Add text " , seperti yang ditunjukkan pada tangkapan layar di bawah ini.
3. Sekarang Agan akan melihat kotak teks mengambang bersama dengan opsi pemformatan. Kotak teks akan memiliki tiga opsi – Warna teks, Ukuran teks, Opsi spasi teks.
4. Selanjutnya, klik pada bagian di mana Agan ingin menambahkan teks baru. Mulailah mengetik teks yang ingin Agan tambahkan.
5. Jika Agan ingin mengubah warna, klik pada pilihan warna yang ditunjukkan di bawah ini dan pilih warna pilihan Agan.
6. Untuk menyesuaikan ukuran teks, Agan perlu klik pada tombol " increase atau decrease " . Untuk memperbesar teks klik tombol increase, sedangkan untuk mengecilkan teks tekan tombol decrease.
7. Kotak teks juga memiliki opsi spasi teks. Agan dapat menyesuaikan spasi teks untuk memberi spasi di antara huruf.
8. Setelah selesai mengedit, klik ikon " Simpan " di pojok kanan atas untuk menyimpan dokumen PDF.
Itu dia! Selesai. Ini adalah bagaimana Agan dapat menambahkan teks ke file PDF menggunakan browser Microsoft Edge.
Fitur Input Teks Microsoft PDF: Bahasa yang Didukung
Menurut Microsoft, Agan dapat menambahkan teks ke file PDF dalam bahasa berikut:
- bahasa Inggris
- Spanyol
- Belanda
- Perancis
- Italia
- Afrikanas
- bahasa Albania
- Basque
- Bosnia
- Katalan
- Kroasia
- Ceko
- Denmark
- Estonia
- Filipina
- Finlandia
- orang Galicia
- Hongaria
- Islandia
- Jerman
- bahasa Indonesia
- Irlandia
- Lithuania
- Luksemburg
- Melayu
- Norwegia
- Portugis
- Rumania
- Skotlandia
- Slovakia
- bahasa slovenia
- Swedia
- Turki
- Vietnam
- Wales
Demikianlah tutorial cara menambahkan teks ke file PDF menggunakan browser Microsoft Edge. Semoga artikel ini bermanfaat buat Agan yang membutuhkan. Terima kasih atas kunjungannya dan jangan lupa share juga ke teman-teman Agan yach.