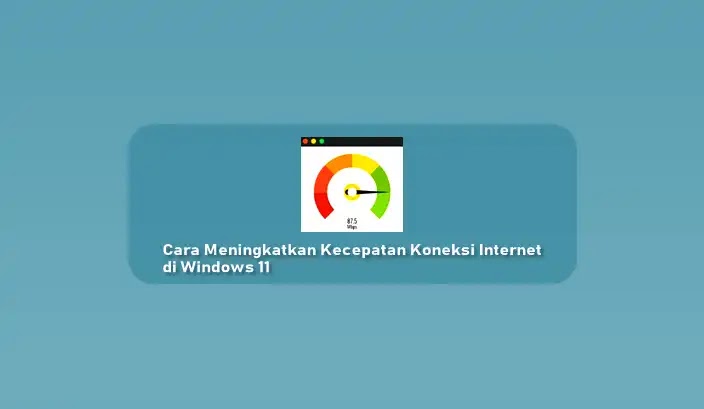Cara Meningkatkan Kecepatan Internet di Windows 11
Berikut panduan cara meningkatkan kecepatan internet di Windows 11. Mungkin ada saat-saat ketika Agan mengalami masalah kecepatan internet yang lambat pada Windows 11, membuat Agan tidak dapat melanjutkan pekerjaan Agan.
Ini memang tidak menyenangkan, tapi ada trik tertentu untuk meningkatkan kecepatan internet di Windows 11. Jika Agan ingin tahu cara mempercepat koneksi internet di Windows 11, baca artikel ini sampai selesai.
Terkait: Cara Meningkatkan Kecepatan Koneksi VPN Yang Lambat
Cara Meningkatkan Kecepatan Internet di Windows 11
Batasi Bandwidth Untuk Update Windows
Agan dapat mengatur bandwidth yang lebih rendah untuk mengunggah dan mengunduh file di Windows 11. Ini akan membantu Agan meningkatkan kecepatan internet di Windows 11.
- Pertama, buka Settings di PC dengan menekan tombol Windows+i.
- setelah itu, buka Windows Update dari bilah sisi kiri.
- Di sini, di sisi kanan, klik Advanced options. Di Advanced options, klik Delivery Optimization.
- Sekarang matikan sakelar Allow downloads from other PCs.
- Di bawah Delivery Optimization, buka Advanced Options.
- Kemudian pilih Absolute bandwidth.
- Sekarang pilih opsi Percentage of measured bandwidth. Di sini seret penggeser untuk membatasi bandwidth.
Demikian pula, batasi bandwidth untuk Upload Settings. Kemudian restart PC Agan.
Matikan Metered Connection
Metered Connection pada Windows membatasi kecepatan internet untuk menyimpan data Agan. Jika internet Agan lambat, mungkin karena Metered Connection aktif.
Agan dapat mematikan Metered Connection dengan mengikuti langkah-langkah di bawah ini.
- Buka Settings dan pilih Network & internet dari bilah sisi kiri.
- Sekarang buka Wi-Fi jika Agan menggunakan Wi-Fi, atau buka bagian Ethernet jika Agan menggunakan koneksi kabel.
- Sekarang pilih koneksi internet Agan, lalu matikan sakelar Metered connection.
Tutup Aplikasi Yang Menggunakan Terlalu Banyak Data
Jika Agan membuka program dengan menggunakan terlalu banyak data, ini juga dapat menyebabkan masalah. Untuk menutup aplikasi yang berjalan di latar belakang, ikuti langkah-langkah di bawah ini.
- Di Start Menu, cari Task Manager dan buka.
- Di sini buka tab Performance dan kemudian klik Open resource monitor.
- Buka tab Network di Resource Monitor.
- Periksa proses mana yang menghabiskan terlalu banyak data Agan.
- Pilih program yang memakan banyak data. Klik kanan padanya, lalu klik End process.
- Lakukan ini untuk semua program/proses yang memakan banyak data Agan.
Ubah DNS
- Buka dialog RUN dengan menekan tombol Windows+R.
- Di Kotak Dialog RUN, ketik ncpa.cpl dan tekan Enter.
- Agan akan melihat sebuah jendela terbuka. Di sini pilih jaringan yang terhubung dengan Agan. Klik kanan padanya, lalu klik Properties.
- Pilih Internet Protocol Version 4 (TCP/IPv4) di jendela Network Properties dan kemudian klik Properties.
- Di sini, di bagian kedua, pilih Use the following DNS Server address.
- Sekarang isi Preferred DNS server dengan 8.8.8.8 dan Alternate DNS server dengan 8.8.4.4 lalu klik Ok
- Sekarang restart PC Agan.
Terkait: Cara Mencari Server DNS Tercepat
Hapus File Cache dan Temporary
- Buka Start menu, cari Disk Cleanup.
- Buka Disk Cleanup dan pilih drive C.
- Sekarang pilih semua file, dan klik OK.
- Agan akan diminta untuk mengonfirmasi penghapusan file; konfirmasikan. Ini akan menghapus semua file cache dan file temporary.
Ulangi proses ini sekali lagi untuk menghapus PC Agan dari semua file temporary yang akan meningkatkan kecepatan internet Agan.
Nonaktifkan Windows Update Service
- Di Start Menu, cari Services dan buka.
- Sekarang cari dan pilih Windows Update.
- Klik kanan padanya, lalu klik Properties.
- Pilih Startup type sebagai Disabled di Windows Update Properties dan kemudian klik Stop untuk menghentikan layanan.
- Setelah melakukannya, klik OK dan restart PC Agan.
Nonaktifkan Firewall
- Di Start Menu, cari Windows Defender Firewall dan buka.
- Di jendela baru yang terbuka, klik Turn Windows Defender Firewall on or off dari bilah sisi kiri.
- Pilih Turn Off Windows Defender Firewall pada Private network settings dan Public network settings, lalu klik OK.
Itulah panduan cara meningkatkan kecepatan internet di Windows 11. Saya harap artikel ini bermanfaat untuk Agan! Terima kasih atas kunjungannya.