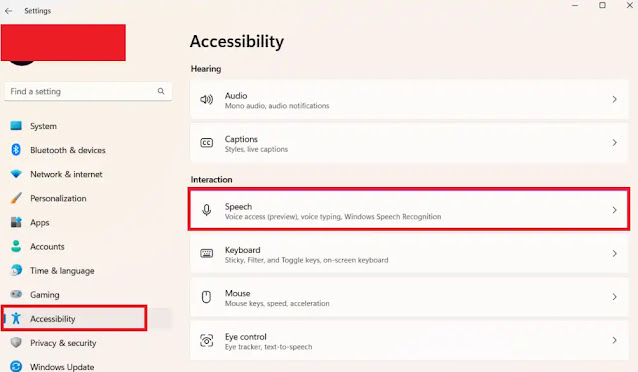Cara Mengaktifkan dan Menggunakan Voice Access di Windows 11
Berikut panduan cara mengaktifkan dan menggunakan Voice Access di Windows 11. Berkat upaya baru Microsoft untuk meningkatkan kegunaan sistem operasinya, Windows 11 telah menambahkan banyak fitur aksesibilitas baru.
Voice Access adalah fitur baru yang memungkinkan Agan mengontrol PC menggunakan perintah suara. Agan mungkin ingin menggunakan Voice Access di PC Agan. Dalam panduan ini, kita akan menjelaskan tentang penggunaan Voice Access di Windows 11.
Mari kita lihat apa itu Voice Access, cara kerjanya, dan beberapa cara yang dapat Agan gunakan untuk meningkatkan kegunaannya PC Agan.
Voice Access adalah salah satu fitur aksesibilitas baru yang diluncurkan bersama dengan build 22H2 Windows 11. Fitur Voice Access memungkinkan semua orang, termasuk penyAganng disabilitas untuk mengontrol komputer mereka menggunakan perintah suara.
Agan dapat menggunakan fitur ini diantaranya untuk membuka atau beralih antar aplikasi, menjelajahi web, mengetik menggunakan suara Agan, dll.
Microsoft menyatakan bahwa Voice Access menggunakan pengenalan ucapan di perangkat berdasarkan layanan kognitif Azure untuk mengenali suara Agan secara akurat, memungkinkan fitur ini bekerja bahkan tanpa koneksi internet aktif.
Cara Mengaktifkan Voice Access di Windows 11
Berkat aplikasi Pengaturan Windows 11 yang baru dan lebih baik, Agan dapat dengan cepat mengaktifkan berbagai fitur aksesibilitas, termasuk Voice Access, dengan menavigasi ke bagian aksesibilitasnya.
Berikut cara mengaktifkan Voice Access di Windows 11 menggunakan aplikasi Settings/Pengaturan di PC Agan:
1. Tekan tombol Windows+i untuk meluncurkan aplikasi Settings/Pengaturan di PC Agan.
2. Di dalam aplikasi Settings, di sidebar kiri klik opsi Accessibility.
3. Pada layar Accessibility, klik opsi Speech.
4. Klik sakelar Voice Access untuk menyalakannya dan mengaktifkannya.
Atau klik kotak centang yang bertuliskan 'Start voice access after you sign in to your PC' jika Agan ingin fitur Voice Access dimulai secara otomatis setiap kali Agan menghidupkan PC.
Jika Agan mengaktifkan Voice Access untuk pertama kalinya, Windows akan meminta Agan mengunduh model ucapan (alami) yang lebih baru. Agan dapat memilih di antara empat opsi dengan aksen berbeda.
Setelah mengaktifkan Voice Access dan mengunduh paket ucapan baru, PC Windows 11 Agan akan siap menerima perintah suara.
Cara Menggunakan Voice Access di Windows 11
Bar Voice Access akan muncul di tepi atas layar setelah Agan mengaktifkan fitur Voice Access. Untuk pertama kalinya, Agan harus menyetujui syarat dan ketentuan.
Kemudian, Agan dapat mengonfigurasi Voice Access sebelum dapat menggunakannya. Ikuti langkah-langkah di bawah ini:
1. Klik tombol 'I agree' untuk menerima syarat dan ketentuan.
2. Di jendela Panduan Voice Access, pilih mikrofon default yang ingin Agan gunakan di Voice Access. Klik Next yang dilambangkan dengan panah >.
3. Klik Start Guide.
4. Panduan Voice Access memungkinkan Agan mencoba beberapa perintah menggunakan contoh praktis untuk mendemonstrasikan cara berinteraksi dengan PC Windows 11 menggunakan perintah Voice Access.
5. Latihan pertama mengajarkan Agan dasar-dasar Voice Access dan cara menavigasi menu atau memilih opsi dengan Voice Access. Setelah Agan menyelesaikan semua perintah dalam latihan ini, klik Next yang dilambangkan dengan tanda panah >.
6. Latihan kedua mengajari Agan cara mengontrol mouse menggunakan Voice Access. Saat Agan menyelesaikan latihan ini, klik Berikutnya yang dilambangkan dengan tanda panah >.
7. Latihan ketiga dan terakhir mengajari Agan cara mendikte dan mengedit teks menggunakan Voice Access. Klik tombol panah > untuk melanjutkan.
5. Saat menyelesaikan panduan ini, Agan akan mencapai Congratulations page. Agan dapat mengklik View commands untuk mengakses daftar lengkap perintah atau klik Done.
Itulah panduan cara mengaktifkan dan menggunakan Voice Access Windows 11. Saya harap artikel ini bermanfaat untuk Agan! Terima kasih atas kunjungannya.