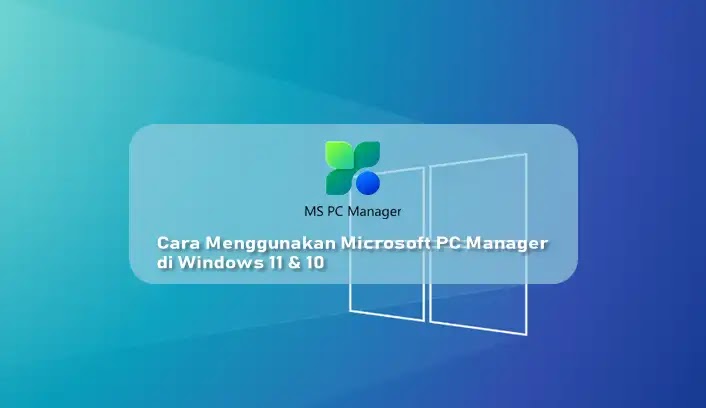Cara Menggunakan Microsoft PC Manager di Windows 11 dan 10
Berikut panduan cara menggunakan Microsoft PC Manager di Windows 11 dan 10. Microsoft baru saja memperkenalkan aplikasi baru bernama PC Manager untuk membantu mempercepat kinerja PC Windows 11 dan 10.
Awalnya diluncurkan untuk pasar PC Cina, alat ini bertujuan untuk dengan cepat meningkatkan kinerja dan menonaktifkan program yang memengaruhi kesehatan dan penggunaan PC Agan.
Jadi jika Agan ingin mempelajari cara menginstal dan menggunakan Microsoft PC Manager di Windows 11/10, baca artikel ini sampai selesai ya.
Terkait: Cara Menggunakan Windows Memory Diagnostic Tool di Windows 11/10, Cara Menggunakan Windows File Recovery Tool di Windows 10.
Cara Instal Microsoft PC Manager di PC Windows 11/10
Sebelum kita mulai, pastikan PC Agan menjalankan Windows 11 atau Windows 10 (1809 atau lebih tinggi). Berikut cara menginstal Microsoft PC Manager di PC Windows 11/10.
1. Pertama, download Microsoft PC Manager dari link ini pcmanager.microsoft.com dan klik "Free download". Perhatikan bahwa situs web tersebut dalam bahasa Mandarin, tetapi aplikasi ini mendukung bahasa Inggris dan beralih ke bahasa sistem default Agan setelah instalasi.
2. Sekarang, klik dua kali pada file setup (MSPCManagerSetup.exe) dan ikuti petunjuk di layar untuk menginstal Microsoft PC Manager.
Ini adalah utilitas ringan (5,7MB), jadi proses penginstalan tidak akan memakan banyak waktu. Setelah terpasang, berikut cara menggunakan Microsoft PC Manager di Windows 11/10.
Cara Menggunakan Microsoft PC Manager di Windows 11 dan 10
Tingkatkan Performa PC
Setelah PC Manager diinstal, buka dari Start menu atau gunakan pintasan Desktop. Aplikasi ini berada di system tray di sudut kanan bawah. Agan dapat mengaksesnya kapan saja.
Sekarang, untuk meningkatkan kinerja PC Agan, Agan hanya perlu mengklik tombol "Boost". Ini akan menghapus file-file sementara dan membebaskan memori secara instan.
Ini bisa menurunkan 65% penggunaan memori menjadi 50% dan file sampah dihapus sepenuhnya dari sistem. Pada dasarnya, klik "Boost" setiap kali Agan merasa PC Windows Agan terasa lemot, dan itu akan mempercepat segalanya.
Cek kesehatan PC
Selain peningkatan kinerja, Agan juga mendapatkan fitur "Health check" untuk menemukan potensi masalah pada PC Windows 11/10 Agan.
Fitur ini mencari semua jenis file sampah (tidak hanya file sementara), termasuk cache Windows, log sistem, dan daftar file terbaru.
Selain itu, Agan disarankan untuk mengatur Microsoft Edge sebagai browser default jika Agan menggunakan browser yang lebih boros sumber daya seperti Chrome.
Sepertinya salah satu taktik intrusif Microsoft lainnya untuk memasarkan browsernya. Terakhir, alat Pemeriksaan Kesehatan di Microsoft PC Manager juga menyarankan program yang dapat dinonaktifkan saat startup untuk meningkatkan waktu boot.
Kelola Penyimpanan
Di bawah "Storage Management", Agan dapat melakukan pembersihan mendalam pada PC Agan. Ini pada dasarnya membersihkan disk pada Windows 11/ 10 yang dapat diakses melalui aplikasi ini.
Alat ini mencari setiap file sekali pakai dan memungkinkan Agan menghapus semuanya dengan segera. Agan dapat menghapusnya dan mengosongkan ruang di komputer Windows 11 atau 10 Agan.
Selain itu, Agan dapat menemukan file besar yang menghabiskan ruang di PC Agan dan memutuskan untuk menghapusnya. Terakhir, Agan juga dapat menemukan aplikasi yang jarang digunakan dan segera mencopot pemasangannya.
Nonaktifkan Aplikasi yang Menghabiskan RAM
Di bawah bagian “Process management”, PC Manager menampilkan aplikasi yang sering menghabiskan RAM saat menjalankan beberapa proses di latar belakang. Rata-rata, sekitar 150 proses berjalan di Windows 11 tanpa aplikasi aktif.
Jika Agan memiliki banyak proses yang berjalan di PC Agan, Agan perlu menggunakan ini juga dan mengakhiri proses yang tidak perlu yang memonopoli RAM. Cukup klik "End" di sebelah nama aplikasi untuk menghentikan prosesnya segera.
Nonaktifkan Aplikasi Startup
Dan di bawah "Startup apps", Agan dapat dengan cepat mengaktifkan atau menonaktifkan aplikasi yang berjalan setelah setiap sistem boot. Kita semua tahu aplikasi startup adalah salah satu alasan paling umum di balik lemotnya sebuah PC.
Setiap kali Agan masuk ke sistem Windows 11/10 Agan, aplikasi ini secara otomatis diluncurkan, yang membuat semuanya menjadi lambat. Agan harus menunggu setidaknya 2-3 menit sebelum Agan dapat memulai. Jadi yang terbaik adalah menonaktifkan aplikasi startup yang tidak perlu saat boot.
Security dan Updates
Ada juga tab "Security" di bawah Microsoft PC Manager. Di sini, Agan dapat dengan cepat memindai PC Agan dari ancaman dan malware. Sepertinya MSRT (Microsoft Safety Scanner) telah diintegrasikan ke dalam PC Manager untuk kemudahan akses.
Di bawah "Windows Update", Agan dapat menemukan fitur terbaru dan pembaruan kualitas bersama dengan pembaruan driver. Agan juga dapat memilih pembaruan mana yang ingin Agan instal di PC Agan.
Browser protection
Dengan "Browser protection", Agan dapat mengaktifkan pengaturan baru yang akan mencegah aplikasi jahat mengubah browser default pada PC Windows 11/10 Agan.
Terakhir, ada fitur "Pop-up management" yang memblokir permintaan pop-up di dalam aplikasi. Sepertinya fitur ini dikembangkan untuk menghentikan adware agar tidak mengganggu di PC Agan.
Itulah panduan cara menggunakan Microsoft PC Manager di Windows 11 dan 10. Saya harap artikel ini bermanfaat untuk Agan! Terima kasih atas kunjungannya.