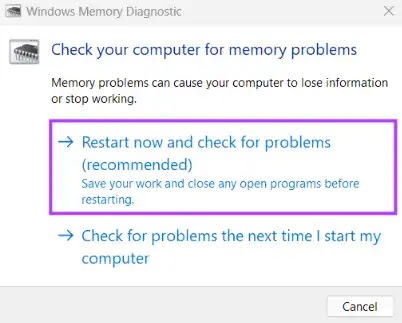Cara Menggunakan Windows Memory Diagnostic Tool di Windows 11/10
Berikut panduan cara menggunakan Windows Memory Diagnostic Tool di Windows 11/10. Random Access Memory (RAM) bekerja dengan prosesor untuk mengakses file sementara dengan cepat untuk menjalankan program secara efisien di komputer Agan.
Agan mungkin akan mengalami hang saat menjalankan aplikasi ketika memori gagal bekerja secara normal. Menghapus modul RAM dari desktop itu mudah, tetapi tidak mungkin dari laptop modern.
Tetapi sebelum Agan memeriksanya secara fisik, Windows menyertakan Windows Memory Diagnostic Tool untuk memecahkan masalah terkait memori pada PC Agan.
Berikut adalah panduan panduan cara menggunakan Windows Memory Diagnostic Tool di Windows 11/10. Seperti alat lain di Windows, ada banyak cara untuk mengakses Windows Memory Diagnostic Tool.
Namun, agar semuanya tetap sederhana dan mudah dipahami, kita akan menggunakan utilitas Run untuk membuka Windows Memory Diagnostic Tool.
Terkait: 3 Cara Cek Kecepatan RAM di Windows 11/10, Cara Overclocking RAM (PC dan Laptop).
Cara Menggunakan Windows Memory Diagnostic Tool di Windows 11/10
1. Tekan tombol Windows+R bersamaan untuk mengakses kotak dialog Run.
2. Ketika dialog Run muncul di layar Agan, ketik mdsched.exe Kemudian klik OK/enter.
3. Agan akan melihat jendela Windows Memory Diagnostic Tool muncul di layar Agan dengan dua opsi:
- Klik opsi 'Restart now and check for problems (Recommended)' jika Agan ingin mem-boot ulang PC dan segera memecahkan masalah terkait memori.
- Klik opsi 'Check for problems the next time I start my computer' jika Agan ingin menjadwalkan Windows Memory Diagnostic Tool untuk dijalankan saat PC Agan dihidupkan.
Opsi mana pun yang Agan pilih, setelah PC Agan restart, Windows Memory Diagnostic Tool akan secara otomatis mulai memindai sistem Agan untuk masalah terkait memori dalam mode Standar.
Menjalankan pemindaian dua arah dalam mode Standar seharusnya cukup untuk menemukan kesalahan memori dalam banyak kasus.
Namun, jika Agan ingin mengubah opsi pemindaian ke Dasar atau diperpanjang dan mengubah jumlah lintasan pemindaian, tekan tombol F1 pada keyboard Agan untuk mengakses Opsi lainnya.
Perhatikan bahwa Agan harus menekan tombol Tab pada keyboard Agan untuk menelusuri opsi pemindaian yang berbeda, F10 untuk Menerapkan perubahan baru, atau Esc untuk kembali dan Membatalkan perubahan.
Itulah panduan cara menggunakan Windows Memory Diagnostic Tool di Windows 11/10. Saya harap artikel ini bermanfaat untuk Agan! Terima kasih atas kunjungannya.