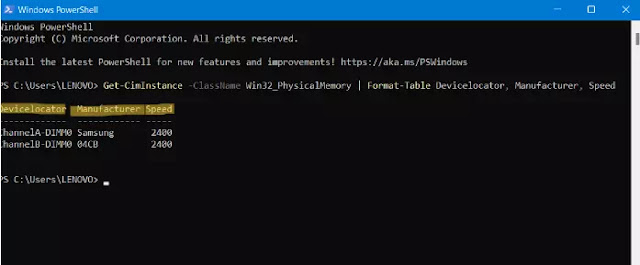3 Cara Cek Kecepatan RAM di Windows 11/10 PC
Berikut panduan cara cek kecepatan RAM di Windows 11/10 PC. Apakah Agan tahu cara mengetahui kecepatan RAM Windows 11/10 laptop? Jika tidak, maka carilah beberapa cara berbeda namun mudah di artikel ini.
Sebelum Agan menambah atau meningkatkan memori pada sistem PC Windows 11/10 Agan, sangat penting untuk mengetahui kecepatan RAM.
Baca juga: Cara Overclocking RAM (PC dan Laptop)
Selain itu, Agan perlu memeriksa apakah sistem Windows 11 atau Windows 10 Agan memiliki slot kosong. Jadi, jika Agan ingin tahu cara mengetahui kecepatan RAM di Windows 11/10, baca artikel ini sampai selesai.
Dalam postingan ini, saya akan membahas 3 cara mengetahui kecepatan RAM pada PC/laptop Windows 11/10 tanpa menggunakan alat pihak ketiga. Jadi, mari kita mulai tanpa basa-basi lagi.
Apa Itu Random Access Memory (RAM)?
Random Access Memory (RAM) di komputer Agan adalah salah satu komponen paling signifikan dalam kinerja sistem PC/laptop. RAM menyediakan penyimpanan sementara dan lokasi akses untuk aplikasi. Ini menyimpan informasi yang sekarang dikonsumsi komputer Agan sehingga dapat segera diakses.
Semakin banyak program yang berjalan di PC, semakin banyak memori yang diperlukan. Solid state drive (SSD) juga merupakan komponen penting yang akan membantu kinerja sistem Agan sebaik mungkin.
Baca juga: SSD vs HDD, Mana Yang Lebih Baik?
Banyak fungsi yang ada di komputer, seperti memuat software, mengakses internet, memperbarui spreadsheet, atau memainkan game, bergantung pada RAM.
Memori juga memungkinkan Agan untuk beralih dengan cepat di antara berbagai pekerjaan, mengingat di mana Agan berada di pekerjaan sebelumnya ketika Agan pergi ke pekerjaan berikutnya. Semakin banyak memori yang Agan miliki, rata-rata, semakin baik.
Hubungan antara kecepatan dan latensi sangat penting untuk kinerja RAM. Meskipun keduanya terkait, mereka tidak terkait seperti yang Agan bayangkan. Waktu antara saat perintah dimasukkan dan saat data tersedia disebut sebagai latensi.
Memahami kecepatan dan latensi RAM akan membantu Agan memilih RAM terbaik untuk sistem Agan berdasarkan kebutuhan Agan.
Cara Cek Kecepatan RAM di Windows 11/10 PC
- Cara Mengetahui Kecepatan RAM dengan Task Manager
- Cara Mengetahui Kecepatan RAM dengan Command Prompt
- Cara Mengetahui Kecepatan RAM dengan Windows Powershell
1. Cara Mengetahui Kecepatan RAM dengan Task Manager
Berikut cara mengetahui kecepatan RAM pada PC/laptop Windows 11/10 dengan menggunakan Task Manager.
1. Pertama-tama, Agan perlu membuka Task Manager di PC Windows 11/10 Agan. Untuk melakukannya, tekan Ctrl+Shift+Esc tab secara bersamaan di keyboard.
2. Setelah itu, pilih opsi Performance dan dari sana, ketuk Memory.
3. Di sini, Agan akan dapat melihat informasi seperti kecepatan RAM dan slot yang digunakan pada sistem.
2. Cara Mengetahui Kecepatan RAM dengan Command Prompt
Berikut cara mengetahui kecepatan RAM pada PC/laptop Windows 11/10 dengan menggunakan Command Prompt (CMD).
1. Pertama, tekan windows+R untuk membuka kotak dialog RUN. Kemdian ketik: cmd.
2. Setelah CMD terbuka, Sekarang, ketik atau paste-kan perintah berikut ini:
wmic MemoryChip get DeviceLocator, Manufacturer, Speed
3. Setelah dijalankan, Agan bisa mengetahui jumlah slot memori yang digunakan serta kecepatan RAM.
Baca juga: Cara Mengaktifkan Memory Compression di Windows 11/10
3. Cara Mengetahui Kecepatan RAM dengan Windows Powershell
Berikut cara mengetahui kecepatan RAM pada PC/laptop Windows 11/10 dengan menggunakan Windows Powershell.
1. Pertama, buka Windows PowerShell di PC Windows Agan.
2. Setelah dibuka, ketik atau paste-kan perintah berikut ini:
Get-CimInstance -ClassName Win32_PhysicalMemory | Format-Table Devicelocator, Manufacturer, Speed
3. Setelah perintah dijalankan, Agan dapat memeriksa kecepatan RAM PC Agan.
Seperti yang Agan lihat, sangat mudah untuk mengetahui kecepatan RAM di Windows 11. Ini dapat dilakukan dengan tiga cara berbeda dengan Task Manager, Command Prompt, atau Windows PowerShell.
Sekarang, Agan tidak perlu bingung lagi untuk mengetahui cara cek kecepatan RAM di Windows 11/10.
Itulah cara cek kecepatan RAM di Windows 11/10 PC/laptop. Saya harap artikel ini membantu Agan! Terima kasih atas kunjungannya dan jangan lupa jika artikel ini dirasa bermanfaat, silakan share juga ke teman-teman Agan yach.