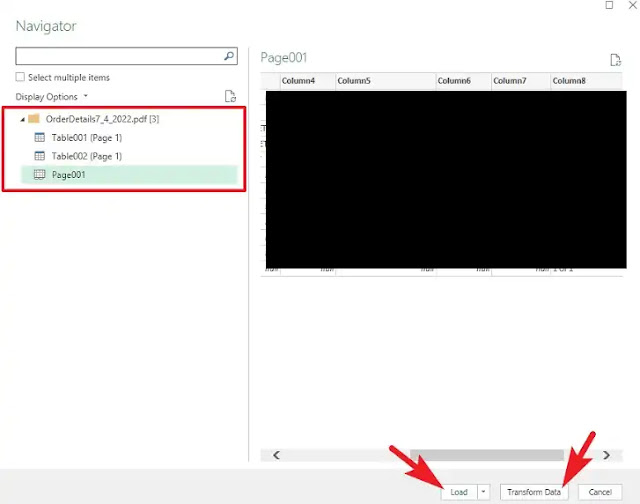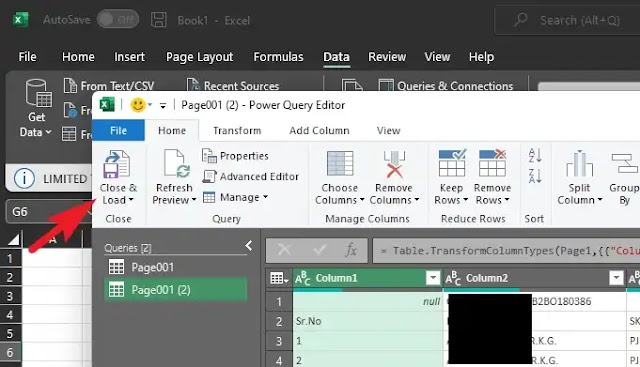Cara Mengimpor Data Dari PDF ke Microsoft Excel
Berikut panduan cara mengimpor data dari PDF ke Microsoft Excel. Jika Agan memiliki data dalam file PDF seperti laporan mutasi bank atau keuangan lainnya yang ingin Agan impor ke file Excel, Agan tidak perlu mencari aplikasi pihak ketiga.
Agan dapat menggunakan alat bawaan Microsoft Excel. Agan dapat dengan mudah mengimpor tabel dan/atau data yang disimpan dalam file PDF ke Excel menggunakan fitur ini.
Selain itu, Agan juga dapat mengedit data sebelum mengimpornya ke excel menggunakan Power Query Editor yang juga merupakan bagian dari alat ini. Alat ini hanya tersedia untuk pengguna Microsoft 365.
Cara Mengimpor Data Dari PDF ke Microsoft Excel
Cara mengimpor data dari PDF ke Microsoft Excel cukup mudah. Ikuti langkah-langkah di bawah ini untuk melakukannya.
1. Untuk mengimpor data dari file PDF, pertama, buka Microsoft Excel.
2. Kemudian, klik opsi Blank workbook untuk melanjutkan.
3. Selanjutnya, dari menu ribbon klik tab Data dan kemudian klik opsi Get Data untuk melanjutkan. Setelah itu, arahkan kursor ke opsi From File lalu klik opsi From PDF dari sub-menu. Ini akan membuka jendela File Explorer terpisah di layar Agan.
4. Selanjutnya, cari file yang ingin Agan impor datanya dan pilih dengan mengkliknya. Kemudian, klik tombol Open untuk memuat data. Ini akan membuka jendela terpisah di layar Agan.
5. Sekarang, dari layar Navigator, semua komponen yang teridentifikasi (tabel atau halaman) dari PDF akan muncul di sidebar kiri. Agan dapat memilih komponen tertentu dengan mengkliknya atau menggunakan opsi pencarian. Preview akan terbuka di panel kanan. Agan dapat memilih halaman lengkap juga.
6. Setelah dipilih, klik tombol Load untuk mengimpor data langsung ke excel, atau klik tombol Transform Data untuk melanjutkan.
7. Jika Agan mengklik tombol Transform Data pada langkah sebelumnya, data akan ditampilkan di jendela terpisah dalam format yang dapat diedit. Jika Agan mengubah tabel, Agan juga dapat menambahkan/mengedit nama kolom, baris, dan data tabel. Agan juga dapat menggunakan beberapa alat yang tersedia di menu ribbon untuk memanipulasi data sesuai kebutuhan Agan.
8. Setelah Agan melakukan pengeditan yang diinginkan pada data, klik pada Close & Load untuk mengimpornya ke lembar excel.
9. Setelah data dimuat, Agan akan dapat melihatnya di lembar excel.
Terkait:
Cara Menyalin Rumus Excel VBA Dari Sheet Satu ke Sheet Lain
Cara Mengaktifkan Macro di Excel
Itulah panduan cara mengimpor data dari PDF ke Microsoft Excel. Saya harap artikel ini bermanfaat untuk Agan! Terima kasih atas kunjungannya.