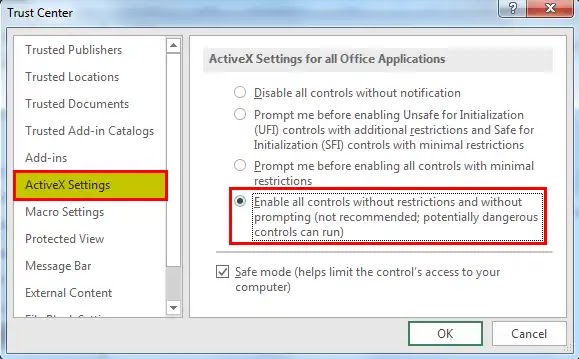Cara Mengaktifkan Macro di Excel
Berikut panduan cara mengaktifkan macro di Excel. Seperti hampir semua teknologi, macro dapat digunakan untuk hal baik dan tidak baik. Oleh karena itu, di Microsoft Excel, semua macro dinonaktifkan secara default.
Tutorial ini mencakup berbagai cara untuk mengaktifkan macro di Excel dan menjelaskan potensi risiko yang terkait dengannya.
Apa itu Macro?
Macro Microsoft Excel sering digunakan untuk mengotomatisasi prosedur tertentu. Macro adalah serangkaian aktivitas yang dijalankan pada spreadsheet yang sering menghemat banyak waktu.
Namun, macro mungkin disalahgunakan, dan ada bahaya dalam mengaktifkan macro pada dokumen yang Agan peroleh dari sumber yang tidak dikenal. Excel menonaktifkan macro secara default karena bahaya ini.
Jika Agan memiliki dokumen dengan macro dan memercayai sumbernya atau mengetahui bahwa itu adalah file yang aman, Agan dapat mengaktifkan macro pada program Microsoft Office.
Saat mengaktifkan macro, perhatikan faktor berikut:
- File kode VBA harus disimpan sebagai "Macro-enabled workbook". Kode VBA tidak disimpan saat file disimpan dengan ekstensi lain, sehingga macro tidak diaktifkan.
- Opsi "Enable all macros" berarti menjalankan semua macro tanpa pemberitahuan atau otorisasi tambahan. Ini mungkin menjadi masalah jika macro dari sumber tepercaya dan tidak tepercaya diaktifkan secara bersamaan.
- Opsi "Disable all macros without notification" berarti tidak menjelaskan mengapa macro tidak berfungsi. Untuk membaca peringatan, pilih "Disable all macros with notification".
Cara Mengaktifkan Macro di Excel pada PC Windows
Ikuti langkah-langkah tutorial cara mengaktifkan macro di Excel pada PC Windows Agan di bawah ini.
1. Buka Excel Agan di PC.
2. Klik pada tab "File" di sudut kiri atas, dan pilih menu "Options".
3. Arahkan ke "Trust Center Settings" di "Microsoft ExcelTrust Center".
4. Dari menu "macro settings", pilih salah satu tingkat akses yang ingin Agan aktifkan.
5. Tekan "Ok".
6. Di opsi "ActiveX settings", pilih "Enable all controls without restrictions and prompting".
7. Pilih ke "Ok" untuk mengonfirmasi perubahan pengaturan macro.
Cara Mengaktifkan Macro di Excel 2016 atau Lebih Baru
1. Buka Excel Agan dan klik "Preferences".
2. Pilih opsi "Security and Privacy".
3. Sekarang ikuti langkah=langkah yang sama yang disebutkan di atas. Setelah itu pilih opsi "Enable all macros".
Opsi ini akan memungkinkan setiap macro, baik dan buruk, untuk dieksekusi tanpa pemberitahuan lebih lanjut. Pilih opsi ini hanya jika Agan yakin tidak akan membuka file berbahaya.
Cara Mengaktifkan Macro di Excel 2011
1. Pilih "Preferences" dari menu Excel.
2. Klik tombol "Security" dan kemudian "Security Preferences" di bawah opsi "Sharing and Privacy".
3. Pilih salah satu opsi berikut:
Hapus centang pada kotak berlabel "Warn before opening a file" yang berisi macro. Lakukan ini jika Agan ingin mengaktifkan file saat Agan membukanya.
Pastikan "Warn before opening a file" dengan kotak centang macro dicentang. Lakukan ini jika Agan ingin melihat pesan peringatan saat Agan membuka file yang memiliki macro.
Cara Mengaktifkan Macro di Excel 365 Online
Berikut langkah-langkah cara mengaktifkan macro di Excel di 365 Online.
1. Temukan program Excel Agan dan buka.
2. Pilih "File" di sudut kiri atas program.
3. Klik pada "Options" dari menu ini.
4. Pilih "Trust Center".
5. Pilih opsi "Trust Center Settings".
6. Pilih "Macro Settings".
7. Klik tombol Ok setelah memilih pilihan konfigurasi macro yang diinginkan. Pilihan ini persis sama seperti yang ada di Windows dan Mac.
Baca juga: Cara Menyalin Rumus Excel VBA Dari Sheet Satu ke Sheet Lain
Itulah panduan cara mengaktifkan macro di Excel. Saya harap artikel ini bermanfaat untuk Agan! Terima kasih atas kunjungannya.