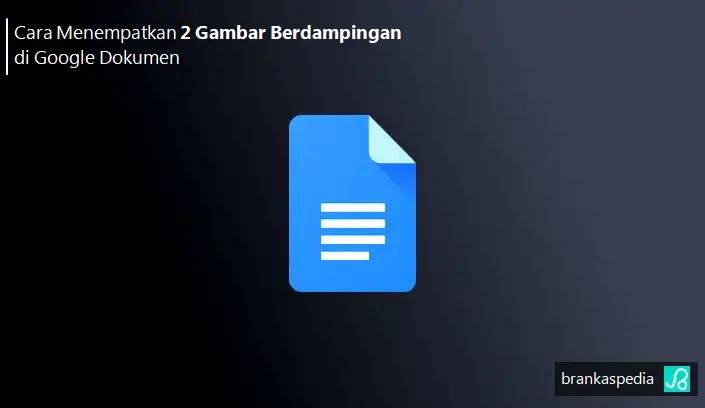Cara Menempatkan Dua Gambar Berdampingan di Google Dokumen
Berikut panduan cara menempatkan dua gambar berdampingan di Google Dokumen. Mengedit gambar cukup mudah di Google Documents. Namun, akan menjadi sulit ketika kita perlu mengelola banyak gambar, seperti meletakkan dua gambar secara berdampingan.
Jangan khawatir. Agan dapat menempatkan 2 gambar berdampingan di Google Docs dengan tiga cara, dengan mengubah ukuran gambar, menggunakan tabel, dan dari Google Gambar.
Setiap cara di atas menawarkan keunggulan dibandingkan yang lain. Jadi langsung berikut cara menempatkan dua gambar berdampingan di Google Dokumen.
1. Dengan Mengubah Ukuran Gambar
Salah satu cara termudah untuk menempatkan dua gambar berdampingan di Google Dokumen adalah dengan mengubah ukurannya. Gambar kemudian akan secara otomatis muncul di samping satu sama lain.
Ikuti langkah-langkah ini untuk menempatkan dua gambar berdampingan di Google Dokumen:
1. Buka dokumen Google Documents.
2. Tempatkan kursor di tempat Agan ingin menyisipkan gambar pertama. Lalu, buka Sisipkan > Gambar. Pilih sumber (komputer, web, Google Drive, dll.) dari mana Agan ingin menambahkan gambar.
3. Pilih gambar yang akan ditambahkan. Itu akan muncul di dokumen. Demikian pula, masukkan gambar kedua.
4. Sekarang, klik pada gambar pertama dan gunakan salah satu tepi sudut tarik ke dalam atau keluar untuk memperkecil ukuran gambar. Demikian pula, lakukan hal sama untuk gambar kedua.
5. Dalam kebanyakan kasus, gambar akan secara otomatis muncul berdampingan saat Agan mengubah ukurannya ke ukuran yang sesuai.
Jika ini tidak berfungsi, pindahkan gambar kedua di sebelah gambar pertama menggunakan mouse Agan. Untuk hasil terbaik, pastikan kedua gambar memiliki ukuran yang sama dan gambar pertama tidak lebih besar dari gambar kedua.
Baca juga: Cara Menempatkan Dua Gambar Berdampingan di Word
2. Menggunakan Tabel
Kelemahan dari metode di atas adalah mungkin tidak selalu berfungsi seperti yang Agan harapkan karena masalah ukuran. Untungnya, Agan dapat menambahkan dua gambar berdampingan di Google Documents dengan menggunakan tabel.
Metode ini menawarkan lebih banyak fleksibilitas karena Agan dapat mengubah ukuran salah satu gambar tanpa memengaruhi gambar lainnya.
Selanjutnya, Agan dapat menambahkan kolom atau baris sebanyak yang Agan inginkan dan kemudian menambahkan gambar di masing-masing kolom atau baris tersebut.
Dalam metode ini, Agan perlu menyisipkan tabel dengan dua kolom dan kemudian menambahkan gambar di setiap kolom. Terakhir, Agan harus menghapus batas tabel.
1. Di dokumen Google Documents Agan, letakkan kursor di tempat Agan ingin meletakkan gambar.
2. Klik Sisipkan > Tabel. Pilih tabel 2×1.
3. Letakkan kursor di kolom pertama dan pada menu di atas pilih Sisipkan > Gambar. Pilih gambar dari sumber yang diinginkan.
4. Selanjutnya, letakkan kursor di kolom kedua dan pergi lagi ke Sisipkan > Gambar untuk menambahkan gambar kedua.
5. Setelah menambahkan kedua gambar di dua kolom tabel, Agan harus menghapus batas tabel. Untuk itu, arahkan mouse Agan ke atas tabel dan klik kanan di atasnya. Pilih properti Tabel dari menu.
6. Perluas bagian Warna di panel properti Tabel yang terbuka di samping. Pada opsi batas Tabel, ubah 1pt menjadi 0pt. Itu akan menghapus batas dari tabel Agan membuat gambar Agan muncul berdampingan.
Baca juga: Cara Menambahkan Ringkasan di Google Docs
3. Menggunakan Google Drawing
Jika kedua metode di atas tidak sesuai dengan kebutuhan Agan, Agan dapat menggunakan Google Drawing juga untuk menyimpan dua gambar secara berdampingan di Google Documents.
Manfaat menggunakan metode ini adalah kedua gambar akan dikelompokkan dalam dokumen. Setiap perubahan yang Agan buat pada gambar akhir akan memengaruhi kedua gambar.
Agan dapat mengubah ukuran gambar dan mengubah gaya teksnya sebagai satu gambar, bukan dua gambar terpisah.
Metode ini juga memungkinkan Agan untuk menentukan seberapa jauh atau dekat kedua gambar tersebut dalam dokumen Agan. Agan bahkan dapat menggunakan kembali dua gambar di dokumen Google Documents lain.
Selanjutnya, Agan bahkan dapat mengunduh dua gambar yang berdampingan sebagai kolase dan menggunakan gambar di luar produk Google.
1. Di dokumen Google Documents, letakkan kursor di tempat Agan harus menambahkan gambar.
2. Pergi ke Sisipkan > Gambar >. Pilih sumber (komputer, web, Google Drive, dll.) dari mana Agan ingin menambahkan gambar.
3. Panel Gambar akan terbuka. Klik pada ikon Gambar dan masukkan gambar dari sumber yang diinginkan seperti komputer, Google Drive, URL, dll.
4. Sekali lagi, klik pada ikon Gambar di panel Gambar untuk menambahkan gambar kedua.
5. Jika gambar kedua muncul di atas gambar pertama, pindahkan di sebelah gambar pertama menggunakan mouser Agan. Setelah gambar berdampingan, klik tombol Simpan dan tutup.
6. Kedua gambar akan muncul berdampingan di dokumen Google Docs Agan.
Baca juga: Cara Menyisipkan Video di Google Docs
Itulah panduan cara menempatkan dua gambar berdampingan di Google Dokumen. Saya harap artikel ini bermanfaat untuk Agan! Terima kasih atas kunjungannya.