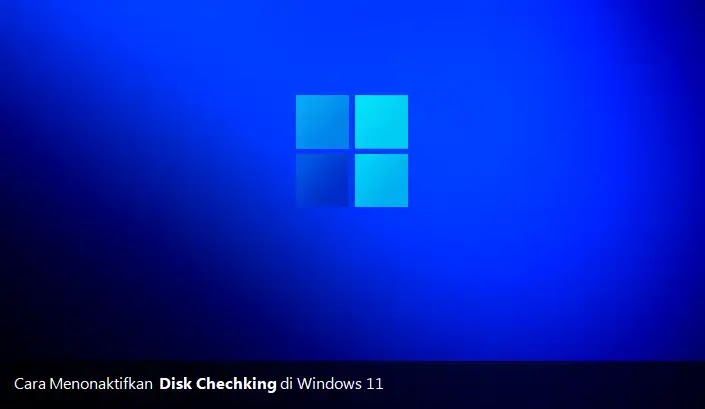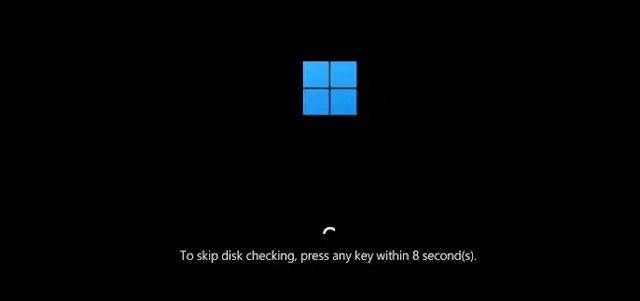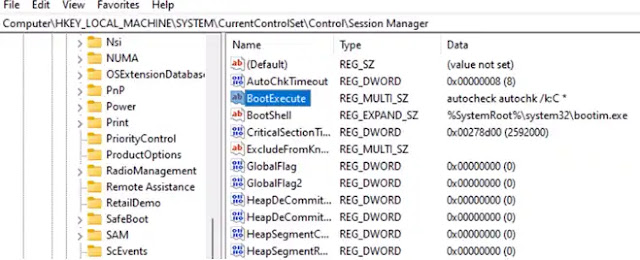Cara Menonaktifkan Disk Checking di Windows 11 Startup
Berikut panduan cara menonaktifkan Disk Checking di Windows 11 Startup. Jika PC/laptop Windows 11 tiba-tiba mulai melakukan disk checking saat startup/menghidupkan PC, maka artikel ini mungkin menarik bagi Agan.
Windows mungkin mulai memeriksa disk kadang-kadang saat Agan menghidupkan PC dan ini mungkin memakan waktu. Dalam posting ini, Agan akan belajar cara menonaktifkan Disk Checking di Windows 11 Startup.
Seperti yang Agan lihat pada screenshot di bawah ini, pertama-tama Agan akan diminta untuk menekan tombol apa saja jika Agan ingin melewati pemeriksaan disk.
Jika Agan tidak menekan tombol apa pun dalam waktu yang ditentukan, Windows akan memulai pemeriksaan disk dan Agan tidak dapat masuk kecuali jika pemeriksaan disk telah selesai.
Pemeriksaan disk (disk checking) ini mungkin memerlukan waktu tergantung pada drive yang diperiksa di sistem Agan. Tidak ada waktu yang ditentukan untuk sistem tertentu untuk pemeriksaan disk ini.
Setelah scan dan perbaikan selesai, terutama untuk drive sistem operasi, sistem akan reboot sekali dan kemudian Agan dapat login.
Jika disk checking ini terjadi sekali, maka semua orang mungkin baik-baik saja dengan itu tetapi jika itu terjadi pada setiap startup maka mungkin memakan waktu dan mengganggu dan Agan akan ingin memperbaikinya.
Cara Menonaktifkan Disk Checking di Windows 11 Startup
Berikut cara menonaktifkan Disk Checking di Windows 11 Startup berbasis registry yang dapat Agan terapkan untuk memperbaiki masalah ini.
1. Tekan windows+R untuk membuka dialog Run. Setelah itu ketik regedit dan tekan tombol Enter.
2. Di panel kiri jendela Registry Editor, navigasikan ke path berikut:
3. Di panel kanan registry, atur nilai data BootExecute (REG_MULTI_SZ) ke autochk /k:C *.
Dengan asumsi Windows diinstal di drive C. Jika diinstal di drive lain, ganti C: dengan huruf drive itu. Ini nilai data untuk menghentikan disk checking saat startup Windows 11.
4. Setelah selesai, tutup Registry Editor dan reboot.
Setelah restart, seharusnya proses disk checking ini saat startup berhasil dinonaktifkan atau sudah tidak muncul lagi.
Terkait:
- Cara Mengaktifkan Windows Recovery Environment di Windows 11/10
- Cara Mengaktifkan DNS over TLS (DoT) di Windows 11
- Cari tutorial Windows 11/10 lainnya? Klik disini
Itulah panduan cara menonaktifkan Disk Checking di Windows 11 Startup. Saya harap artikel ini bermanfaat untuk Agan! Terima kasih atas kunjungannya.