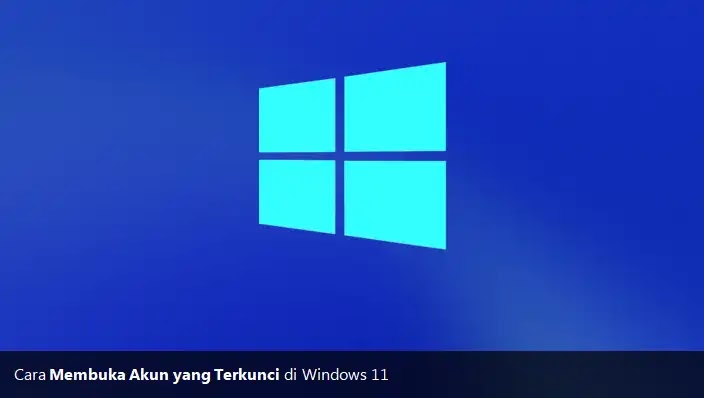Cara Membuka Akun Yang Terkunci di Windows 11 PC/laptop
Berikut panduan cara membuka akun yang terkunci di Windows 11 PC/laptop. Windows 11 sekarang memiliki fitur penguncian akun (account lockout policy) untuk melindungi pengguna.
Jadi, Windows 11 akan mengunci akun ketika Agan mencoba mengakses akun Agan dengan memasukkan sebanyak sepuluh kali kata sandi tapi gagal alias lupa password. Secara default, Windows 11 akan mengunci akun Agan selama 10 menit.
Akun yang dikunci tidak dapat dibuka kuncinya dan digunakan hingga administrator mengatur ulang secara manual atau jumlah menit yang ditetapkan pada Account lockout duration policy setting expires.
Jika Agan tidak sabar menunggu Account lockout duration policy setting expires berakhir dan Agan ingin membuka kunci akun yang terkunci secara manual, langkah-langkah di bawah ini menunjukkan cara melakukannya.
Cara Membuka Akun Yang Terkunci di Windows 11 PC/laptop Via Local Users and Groups
Untuk membuka blokir akun pengguna yang terkunci di Windows 11 melalui Local Users and Groups, gunakan langkah-langkah ini:
- Buka Local Users and Groups, atau ketik lusrmgr.msc di Windows search.
- Di panel kiri Local Users and Groups, klik folder Users. Setelah itu, pilih akun yang ingin Agan buka kuncinya.
- Klik dua kali atau klik kanan pada akun pengguna yang ingin Agan buka kuncinya, kemudian pilih Properties.
- Dalam dialog properties pengguna, alihkan ke tab General.
- Hapus centang pada opsi Account is locked out.
- Klik Apply dan klik Ok.
Setelah Agan menyelesaikan langkah-langkah di atas, akun pengguna yang Agan pilih akan langsung terbuka, dan Agan dapat masuk ke akun Agan.
Cara Membuka Akun Yang Terkunci di Windows 11 PC/laptop Via PowerShell
Untuk membuka blokir akun pengguna yang terkunci di Windows 11 melalui PowerShell atau Command Prompt, gunakan langkah-langkah ini:
- Buka Command Prompt sebagai administrator atau Windows PowerShell.
- Ketik perintah berikut dan tekan tombol enter:
- Ganti <username> dalam perintah di atas dengan nama akun pengguna yang sebenarnya, misalnya, "test".
Setelah Agan menyelesaikan langkah-langkah di atas, akun pengguna yang Agan pilih akan langsung terbuka, dan Agan dapat masuk ke akun Agan.
Terkait:
- Cara Mengubah Bahasa di Windows 11 ke Indonesia (PC/Laptop)
- Cara Mengaktifkan DNS over TLS (DoT) di Windows 11
- Cara Mengatasi This App Has Been Blocked For Your Protection di Windows 11/10
- Cari tutorial Windows 11/10 lainnya? Klik disini
Itulah panduan cara membuka akun yang terkunci di Windows 11 PC/laptop. Saya harap artikel ini bermanfaat untuk Agan! Terima kasih atas kunjungannya.