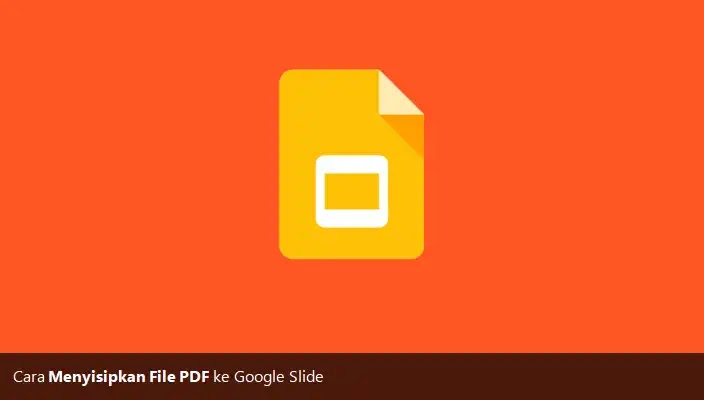2 Cara Menyisipkan PDF ke Google Slide
Berikut panduan cara menyisipkan PDF ke Google Slide. Google Slide adalah alternatif fantastis untuk Microsoft PowerPoint yang memungkinkan Agan membuat presentasi berkualitas tinggi dan berkolaborasi dengan orang lain.
Google Slide mudah digunakan, gratis, dan memberi pengguna solusi berbasis cloud untuk kebutuhan presentasi mereka.
Namun, Google Slides juga memiliki beberapa kekurangan. Misalnya, di PowerPoint Agan dapat dengan mudah mengimpor file PDF untuk menjadi bagian dari presentasi.
Namun, ketika Agan menggunakan Slide dan ingin memasukkan PDF, itu tidak bisa. Slide memiliki menu insert tetapi tidak dapat menyisipkan jenis file eksternal umum seperti PDF.
Untungnya, ada cara yang memungkinkan Agan menyisipkan PDF ke Google Slide. Mari kita lihat bagaimana Agan dapat dengan cepat dan mudah memasukkan PDF ke dalam presentasi Google Slides Agan.
Ada 2 cara menyisipkan PDF ke Google Slide. Yang pertama mengubah file PDF menjadi gambar terlebih dahulu, lalu kita upload ke presentasi Slide, dan yang kedua menautkan file PDF dari sumber eksternal seperti Google drive.
Ini sebenarnya bukanlah solusi yang paling elegan tetapi patut dicoba. Langsung saja berikut panduan cara menyisipkan PDF ke Google Slide.
Cara 1: Ubah PDF menjadi Gambar
Kita semua tahu bahwa Google Slide memungkinkan pengguna menambahkan gambar ke slide. Jadi, kita akan menggunakan fitur ini untuk menyisipkan PDF ke slide kita. Jadi, ikuti langkah-langkah di bawah ini untuk menambahkan PDF ke Google Slide.
1. Pertama-tama, Agan harus mengubah file PDF Agan menjadi gambar terlebih dahulu.
2. Agan dapat dengan mudah mengubah PDF menjadi gambar melalui converter PDF online.
3. Setelah mengonversi, Agan akan melihat gambar untuk PDF yang dikonversi. Jadi, ingat lokasi tempat Agan menyimpan gambar yang diekspor.
4. Sekarang, buka Google Slide Agan, dan klik insert > image.
5. Setelah itu, tambahkan semua gambar ke Google Slide untuk presentasi Agan.
Jadi, melalui itu, Agan dapat menambahkan file PDF ke Google Slide.
Terkait:
Cara 2: Menautkan PDF
Ikuti langkah-langkah ini untuk memasukkan File PDF ke dalam Google Slide Agan dengan cara menautkan link dari sumber eksternal.
1. Pertama, gunakan Snipping Tool untuk mengambil sceenshot halaman pertama PDF Agan dan simpan sebagai gambar JPG.
2. sekarang, Buka Google Drive, dan upload file PDF ke folder yang sudah Agan tentukan.
3. Setelah mengupload, buat itu dapat dibagikan untuk semua orang yang memiliki tautan dapat melihat. Jadi, jika ada mengklik tautannya, akan dapat melihat PDF.
4. Salin tautan ke file drive yang diupload.
5. Sekarang, kembali ke Google Slide Agan, pilih insert > image, kemudian sisipkan gambar yang Agan ambil di langkah pertama tadi. Jika sudah, sekarang klik di atasnya.
6. Akan ada opsi Insert link untuk menyisipkan tautan.
7. Tempelkan URL file Google Drive yang telah Agan salin tadi di langkah ke 4.
8. Sekarang, siapa pun yang melihat Google Slide Agan akan melihat halaman depan, dan saat mereka mengkliknya, mereka akan melihat tautan ke Google Drive.
9. Ketika ada yang mengkliknya akan diarahkan ke file PDF itu. Dan setelah itu, mereka akan dapat melihat PDF.
Itulah Panduan cara menyisipkan PDF ke Google Slide. Semoga artikel ini bermanfaat buat Agan, dan jangan lupa di share yach! makasih.