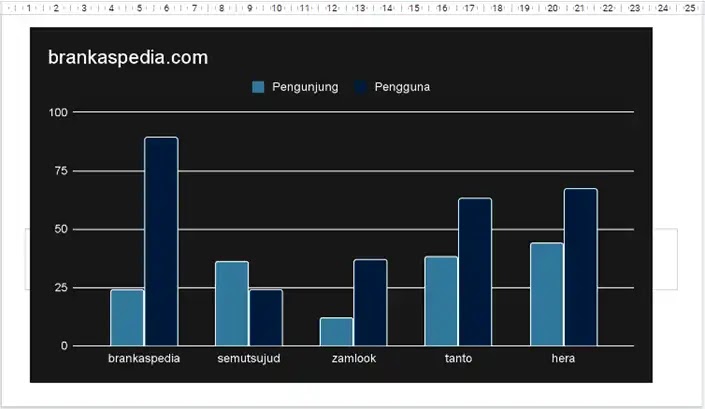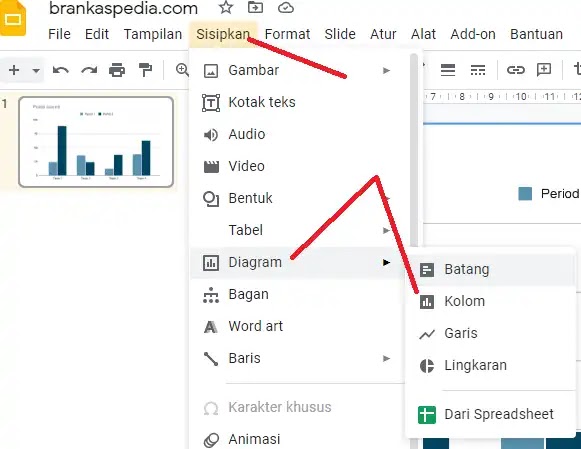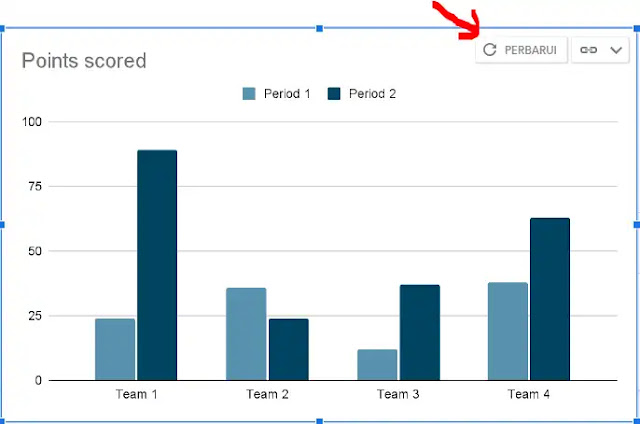Cara Membuat Diagram di Google Slide
Berikut panduan cara membuat diagram di Google Slide. Diagram atau grafik atau chart adalah cara yang bagus untuk menampilkan cuplikan data Agan. Jadi, saat Agan memasangkan diagram dengan alat visual lain seperti Google Slide, Agan dapat membuat presentasi data yang sempurna kepada audiens Agan.
Agan tentu dapat membuat grafik di Google Sheets dan kemudian memasukkannya ke dalam presentasi Google Slides Agan. Tetapi Agan juga dapat melakukan kebalikannya dan memulai diagram dari Slide. Berikut cara membuat grafik di Google Slide.
Cara Membuat Diagram di Google Slide
Kunjungi Google Slide, masuk, dan buka presentasi Agan. Buka slide tempat Agan ingin menyisipkan diagram. Karena diagram akan menutupi seluruh slide secara default, Agan mungkin ingin memulai dengan slide kosong. Agan kemudian dapat mengubah ukuran dan memindahkan diagram sesudahnya sesuai kebutuhan.
Buka menu Sisipkan, kemudian pilih Diagram, dan pilih jenis yang ingin Agan gunakan dari menu pop-out. Agan dapat menggunakan jenis grafik yang paling umum seperti batang, kolom, garis, dan lingkaran.
Agan kemudian akan melihat diagram default dengan data sampel muncul ke slide Agan. Agan juga akan melihat pesan singkat di bagian bawah yang memberi tahu Agan bahwa Agan dapat mengedit diagram di Google Spreadsheet.
Klik tautan Edit di Spreadsheet dalam pesan untuk langsung membuka diagram di Google Spreadsheet.
Jika pesan hilang sebelum Agan dapat mengeklik tautannya, jangan khawatir. Pilih diagram, lalu klik panah di kanan atas. Pilih "Buka Sumber" dan Google Spreadsheet akan terbuka di tab browser baru tepat di diagram dan datanya.
Edit Diagram dan Data di Google Spreadsheet
Agan dapat menggunakan data sampel untuk grafik jika sesuai dengan tujuan Agan. Jika tidak, cukup gunakan sel di atas diagram di Google Spreadsheet untuk menambahkan data Agan sendiri.
Untuk menyesuaikan apa yang ditampilkan pada diagram, klik tiga titik di kanan atas dan pilih "Edit Diagram" Tindakan ini akan membuka bilah samping Editor diagram agar Agan dapat menyesuaikan sumbu, rangkaian, dan elemen lainnya pada tab Penyetelan.
Untuk menyesuaikan tampilan diagram, pilih tab Sesuaikan di bar samping. Agan dapat memperluas kategori tergantung pada jenis grafik Agan untuk mengubah hal-hal seperti gaya diagram, legenda, dan seri.
Setelah Agan selesai menyiapkan data, menyesuaikan diagram, dan menyesuaikan tampilan di Google Spreadsheet, kembali ke tab Google Slide di browser Agan.
Terkait: 9 Situs Download Template Google Slide Gratis Terbaik
Perbarui Diagram di Google Slide
Kembali ke slide Agan, Agan akan melihat tombol Perbarui muncul di diagram. Klik ini untuk menerapkan perubahan yang Agan buat pada diagram dan data di Google Spreadsheet.
Ke depannya, Agan dapat memperbarui data diagram dengan membuka Google Sheet yang sesuai. Sekali lagi, Agan dapat melakukan ini dengan mengklik panah di kanan atas grafik di Google Slides dan pilih "Buka Sumber".
Itulah panduan cara membuat diagram di Google Slide. Saya harap artikel ini bermanfaat untuk Agan! Terima kasih atas kunjungannya.