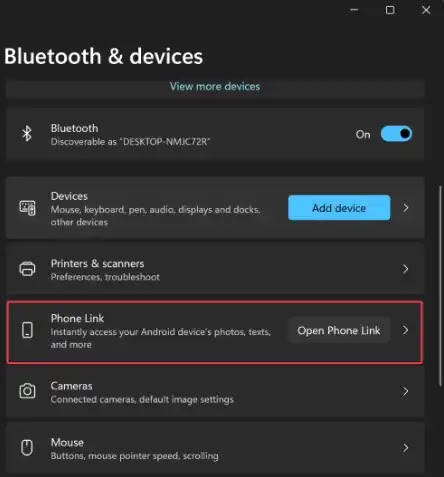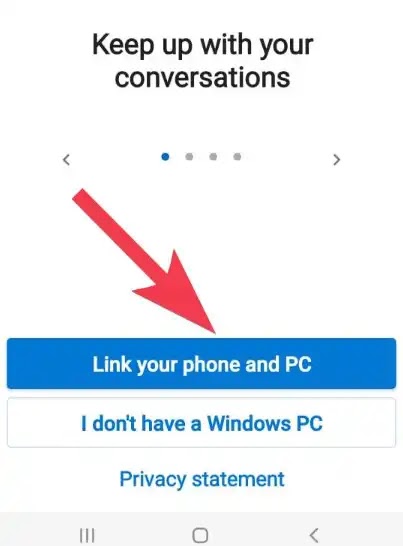Cara Menghubungkan HP Android ke PC/Laptop Windows 11
Berikut panduan cara menghubungkan HP Android ke PC/Laptop Windows 11. Aplikasi "Your Phone" sekarang dikenal sebagai "Phone Link" memungkinkan Agan melihat/mengirim pesan teks, menelusuri foto, dan menerima & melakukan panggilan dari PC/laptop Windows 11 Agan.
Dengan menggunakan aplikasi bawaan Windows 11 ini, Agan dapat menghubungkan ponsel Android Agan secara nirkabel. Namun, tidak semua ponsel Android kompatibel dengan fitur ini. Saat ini, Surface Duo dan smartphone Samsung tertentu dapat ditautkan ke PC Windows 11 Agan.
Untuk menjalankan fitur ini dengan benar, kedua perangkat (PC dan ponsel Android Agan) harus mengaktifkan Bluetooth dan Wi-Fi. Juga, koneksi internet diperlukan pada kedua perangkat untuk menyinkronkan pesan, foto, riwayat panggilan, dll.
Selanjutnya, untuk dapat membuat dan menerima panggilan, kedua perangkat harus dipasangkan menggunakan Bluetooth.
Cara Menghubungkan HP Android ke Windows 11 PC/Laptop
Untuk menghubungkan HP Android ke Windows 11 PC/Laptop dan menyinkronkannya, ikuti langkah-langkah ini:
1. Pertama, download dan instal aplikasi "Link to Windows" di ponsel Android Agan dari Google Play Store.
2. Kemudian, buka aplikasi Settings/Pengaturan di PC Windows 11 Agan.
3. Selanjutnya, pilih Bluetooth & devices di sisi kiri jendela Settings.
4. Pada Bluetooth & devices, klik pada Buka tombol Open Phone Link di sebelah opsi "Phone Link".
5. Sekarang, aplikasi Phone Link akan terbuka. Klik tombol Get Started.
6. Jika diminta, klik tombol "Sign in" dan masuk ke akun Microsoft Agan. Namun, jika Agan telah masuk ke komputer dengan akun Microsoft, Agan tidak akan diminta untuk masuk.
7. Selanjutnya, centang kotak "I have the Link to Windows app ready", dan klik pada tombol Pair with QR code.
8. Setelah selesai, kode QR akan muncul di aplikasi Phone Link.
9. Sekarang, pilih ponsel Agan dan luncurkan aplikasi "Link to Windows" dan ketuk tombol Link your phone and PC.
10. Selanjutnya, ketuk Continue.
11. Saat diminta, izinkan pada ponsel dan kamera ke arah kode QR yang ada di PC Agan.
12. Sekali lagi, ketuk Continue.
13. Izinkan izin di ponsel Agan.
14. Ketuk Continue.
15. Sekarang pindah ke PC Agan dan klik tombol Continue pada aplikasi Phone Link.
16. Klik tombol Get started.
17. Centang atau hapus centang pada opsi "Pin app to taskbar" sesuai dengan kebutuhan Agan dan klik tombol Get started lagi.
18. Itu dia. Sekarang ponsel dan PC Agan terhubung dan mulai menyinkronkan. Aplikasi Phone Link sekarang akan memandu Agan dalam menyiapkan beberapa fitur. Jika Agan ingin mempelajari lebih lanjut, klik ubin "Send text messages", "Make a call", atau "View my photos". Jika tidak, klik tombol Skip untuk keluar dari panduan.
19. Agar fitur sinkronisasi berfungsi, Agan perlu memberikan beberapa izin lagi di ponsel Agan. Untuk melakukannya, klik tombol Open settings on phone.
20. Sekarang, periksa ponsel Agan. Pemberitahuan akan muncul, meminta Agan untuk membuka pengaturan pemberitahuan. Kemudian ketuk Open/buka.
21. Pengaturan "Akses notifikasi" akan terbuka. Temukan "Link to Windows" dalam daftar dan izinkan.
Itu dia! Sekarang Agan akan melihat pemberitahuan Agan muncul di bilah samping "Pemberitahuan" pada aplikasi Phone Link.
Saat pemberitahuan muncul, Agan dapat menghapusnya dari perangkat Android Agan dengan mengklik ikon "X". Di sudut kiri atas.
Untuk menerima dan membuat panggilan dari PC Agan, telepon dan PC Agan harus dipasangkan dengan Bluetooth. Namun, tidak perlu membuat pengaturan apa pun untuk melihat foto. Tapi, untuk menghapus gambar, Agan perlu izin lagi di ponsel Agan.
Itulah panduan cara menghubungkan HP Android ke Windows 11 PC/Laptop. Saya harap artikel ini bermanfaat untuk Agan! Terima kasih atas kunjungannya.