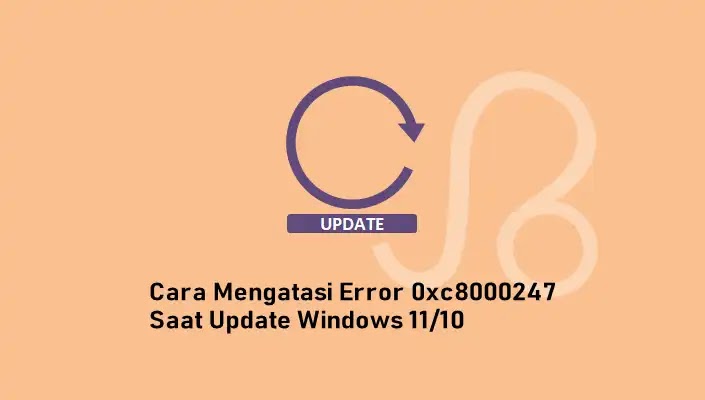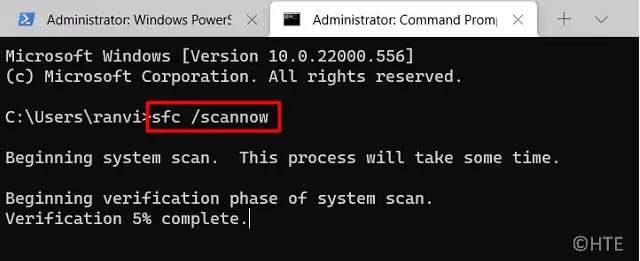Cara Mengatasi Error 0xc8000247 Saat Update Windows 11/10
Berikut panduan cara mengatasi error 0xc8000247 saat update Windows 11/10. Apakah Agan mengalami error 0xc8000247 saat menginstal pembaruan yang tersedia untuk komputer Agan?
Nah, jangan khawatir karena di sini dalam tutorial ini, kita akan membahas secara mendetail tentang cara mengatasi error 0xc8000247 saat update Windows 11/10 dan mengapa masalah ini terjadi.
Error ini sebagian besar terjadi ketika PC Agan mengalami salah satu atau kombinasi dari masalah di bawah ini:
- File/folder sistem rusak
- Tidak ada ruang penyimpanan di folder cache Windows
- Intel Rapid Storage Technology Driver (IRST) yang rusak
Sebelum Agan melanjutkan untuk menerapkan solusi yang saya sebutkan di bawah ini, pastikan untuk menonaktifkan antivirus Agan (eksternal atau asli). Setelah ini, periksa apakah masalah sudah teratasi atau belum. Jika belum teratasi, ikuti solusi di bawah ini.
Cara Mengatasi Error 0xc8000247 Saat Update Windows 11/10
Jika Agan mengalami error code kode 0xc8000247 saat menginstal update kumulatif terbaru dari Windows 11/10 atau mengupgrade OS Windows Agan, coba terapkan solusi yang dibahas di bawah ini.
- Jalankan Troubleshoot Windows Update
- Jalankan SFC/DISM
- Update Driver Intel Rapid Storage Technology Driver (IRST)
- Bersihkan Folder Cache Windows
- Instal update yang tertunda secara manual
1. Jalankan Troubleshoot Windows Update
Ketika Agan mengalami masalah saat menginstal update Windows 11/10, hal pertama yang harus Agan pastikan adalah menjalankan Troubleshoot Windows Update.
Saat Agan menerima error code 0xc8000247 saat menginstal patch updates Windows 11/10, pertimbangkan untuk menjalankan Troubleshoot Windows Update terlebih dahulu. Inilah cara melakukannya:
Windows 11
1. Tekan Win+i, dan arahkan ke path di bawah ini:
Settings > System > Troubleshoot > Other troubleshooters
2. Di bawah Most frequent, cari Windows Update.
3. Saat ditemukan, tekan tombol Run yang tersedia di ujung kanannya.
4. Sistem akan mengarahkan Agan ke troubleshooting window. Ikuti petunjuk di layar dan biarkan alat ini mengatasi penyebab yang mendasarinya.
5. Setelah pemindaian selesai, Agan akan melihat opsi Apply this fix. Nah, klik di atasnya dan masalahnya akan teratasi secara otomatis.
Windows 10
1. Jika Agan mendapatkan error code 0xc8000247 ini di Windows 10, buka Settings (Win+i), dan arahkan ke path di bawah ini:
Settings > Update & Security > Troubleshoot > Additional troubleshooters
2. Pada layar berikutnya, temukan Windows Update.
3. Klik untuk memperluas bagian ini dan tekan Run the troubleshooter.
4. Sekarang, ikuti petunjuk di layar untuk mengatasi error 0xc8000247 saat update Windows 10.
2. Jalankan SFC/DISM
Update Windows 11/10 juga mungkin gagal terjadi ketika ada file dan folder yang rusak di dalam komputer Agan. Corrupt seperti itu biasanya muncul ketika Agan menginstal perangkat lunak pihak ketiga yang salah seperti antivirus eksternal.
Uninstal aplikasi tersebut terlebih dahulu (jika sudah diinstal), dan perbaiki file yang rusak menggunakan SFC dan DISM. Berikut cara melakukannya:
1. Buka CMD sebagai administrator terlebih dahulu. Untuk melakukannya, tekan Win+R, lalu ketik "CMD", dan tekan OK.
2. Setelah CMD terbuka, ketik perintah berikut:
sfc /scannow
Program baris perintah ini akan memakan waktu sekitar 15-20 menit untuk menemukan dan menyelesaikan kerusakan internal. Tunggu sampai selesai.
3. Setelah ini selesai, jalankan perintah DISM berikut:
DISM /Online /Cleanup-Image /RestoreHealth
Mirip dengan SFC, DISM juga membutuhkan waktu 15-20 menit untuk menemukan dan menyelesaikan kerusakan apa pun di dalam system image. Setelah ini selesai, tutup Command Prompt dan restart PC Agan.
Sekarang periksa apakah Agan sekarang dapat mengupdate Windows Agan tanpa masuk ke kode kesalahan 0xc8000247.
Terkait: Cara Mengatasi Error Code 0x8007007f Saat Update ke Windows 11
3. Update Driver Intel Rapid Storage Technology (IRST)
Error update 0xc8000247 juga dapat terjadi ketika Intel Rapid Storage Technology Driver (IRST) rusak. Untuk memperbaikinya, Agan dapat membuka Device Manager, temukan driver ini dan update.
Namun, karena Device Manager tidak lagi berfungsi di Windows 11 atau Windows 10 versi terbaru, Agan dapat mengunjungi Windows Update, dan tekan Check for updates.
Ini akan membuka Optional Updates untuk perangkat Agan. Klik di atasnya, centang semua kotak centang, dan Download and Install.
Jika Agan tidak menemukan update untuk IRST, kunjungi situs resmi Intel, dan download SetupSRT.exe versi terbaru. Setelah selesai, klik dua kali pada file setup untuk memulai instalasinya. Restart PC Agan dan periksa apakah error 0xc8000247 teratasi sekarang.
4. Bersihkan Folder Cache Windows
Baik itu Windows 11 atau Windows 10, sistem menyimpan beberapa informasi terkait pembaruan di dalam folder cache. Ada dua folder seperti itu di dalam komputer Agan dan itu adalah SoftwareDistribution dan Catroot2.
Ketika data yang disimpan di dalam dua folder ini melebihi batas yang diizinkan, ini dapat menyebabkan kesalahan yang berbeda termasuk masalah pembaruan. Untuk memperbaiki masalah ini, seseorang harus membersihkan konten di dalam kedua folder ini.
Sebelum Agan dapat membersihkan folder cache Windows, pastikan untuk menonaktifkan semua layanan terkait update Windows.
Ikuti langkah-langkah di bawah ini tentang cara mereset komponen pembaruan dengan benar di Windows 11/10.
1. Pertama-tama, buka CMD sebagai administrator.
2. Sekarang ketik perintah di bawah ini:
net stop wuauserv (tekan enter)
net stop bits (tekan enter)
3. Setelah Agan menonaktifkan layanan di atas, tekan Win+E untuk membuka File Explorer, dan cari folder berikut:
C:\Windows\SoftwareDistribution
C:\Windows\System32\Catroot2
4. Tekan Ctrl + A untuk memilih semua item dan tekan tombol Delete menggunakan keyboard.
Setelah Agan berhasil membersihkan kedua folder ini, aktifkan layanan yang telah Agan hentikan sebelumnya di langkah pertama dengan mengetikkan perintah berikut.
net start wuauserv (tekan enter)
net start bits (tekan enter)
5. Reboot PC Windows Agan dan periksa apakah masalahnya sudah teratasi sekarang.
5. Instal Update yang tertunda secara manual di PC Agan
Jika tidak ada solusi di atas yang membantu menyelesaikan error 0xc8000247 saat update Windows 11/410, Agan sebaiknya mendownload paket mandiri yang relevan dan menginstalnya secara manual di PC Agan.
Itulah cara mengatasi error 0xc8000247 saat update Windows 11/10. Saya harap artikel ini bermanfaat untuk Agan! Terima kasih atas kunjungannya.