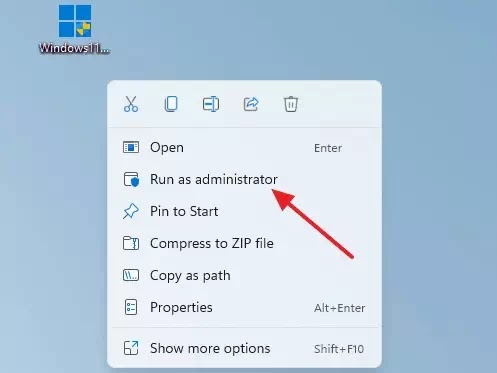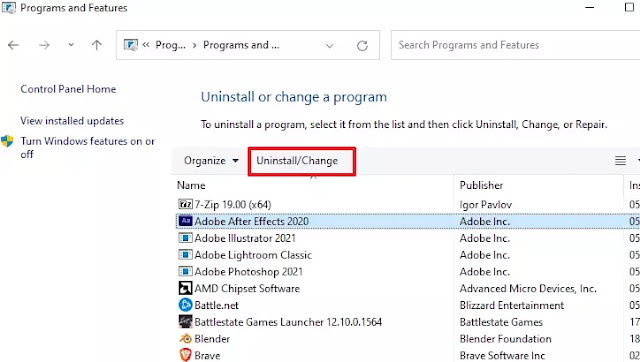Cara Mengatasi Error Code 0x8007007f Saat Update ke Windows 11
Windows 11 mulai diluncurkan secara resmi ke publik pada 5 Oktober 2021. Bagi mereka yang tidak menerima update pada hari pertama, Microsoft telah menyediakan 'Windows 11 Installation Assistant' yang akan memaksa menginstal Windows 11 pada perangkat Windows 10 apa pun yang memenuhi persyaratan instalasi.
Jika Agan adalah salah satu dari mereka yang mencoba untuk mengupdate ke Windows 11, kemungkinan besar Agan akan menemukan pesan kesalahan yang berbunyi 'Something went wrong' diikuti dengan error code '0x8007007f'. Error code ini tidak akan memungkinkan Agan mengupgrade komputer Agan ke Windows 11.
Untuk itu pada panduan ini saya akan membahas apa yang dimaksud dengan error code 0x8007007f, apa penyebabnya dan beberapa cara mengatasi error code ini agar Agan bisa update ke Windows 11.
Error code mulai muncul secara eksklusif di antara pengguna yang mencoba menggunakan Windows 11 Installation Assistant. Error code akan mencegah pengguna untuk upgrade ke Windows 11.
Baca juga: 3 Cara Upgrade Windows 10 ke Windows 11
Pengguna telah melaporkan bahwa, saat menggunakan alat Installation Assistant, proses upgrade berhenti di sekitar 70%. Setelah beberapa waktu, sebuah pesan akan muncul yang berbunyi, ''Something went wrong', diikuti oleh teks lain, 'Select try again, and if that doesn’t work, contact Microsoft support for help. Error code 0x8007007f'.
Penyebab Error Code 0x8007007f Pada Windows 11
Masalah yang dihadapi menjadi lebih membingungkan karena kode kesalahan tidak menunjukkan penyebab spesifik yang pasti. Ada beberapa faktor yang mungkin menjadi penyebabnya.
Sampai sekarang, dapat dikatakan bahwa kurangnya izin, penyimpanan yang tidak cukup, ketidakcocokan driver, dan banyak faktor lainnya dapat berkontribusi pada masalah ini.
Sekarang setelah kita mengetahui lebih banyak tentang masalah tersebut dan apa yang mungkin menyebabkan masalah tersebut, mari beralih ke beberapa metode yang dapat Agan gunakan untuk menghindari masalah ini.
Cara Mengatasi Error Code 0x8007007f Saat Update ke Windows 11
Ada beberapa cara untuk mengatasi error code 0x8007007f saat update ke Windows 11 dari Windows 10. Ikuti metode yang disebutkan di bawah ini sehingga Agan dapat mengupgrade komputer Agan ke Windows 11 dalam waktu singkat.
1. Nyalakan kembali komputer Agan
Jika Agan menerima kode kesalahan pada upaya pertama, maka cukup restart komputer Agan mungkin menyelesaikannya.
- Klik tombol 'Windows' di taskbar.
- Kemudian klik tombol 'Power' di kanan bawah Start menu dan pilih opsi 'Restart'.
Jika memulai ulang tidak memperbaiki masalah Agan, Agan dapat melanjutkan ke metode berikut ini.
2. Jalankan Windows 11 Installation Assistant sebagai Admin
Ada kemungkinan bahwa Installation Assistant tidak dapat mengunduh atau menulis ulang file Windows 11 ke dalam direktori sistem karena OS yang ada memblokir aksesnya. Ini normal dan jika Agan mencoba membuka folder yang berisi file sistem, Agan akan dimintai akses admin.
- Untuk memastikan bahwa OS tidak memblokir akses Installation Assistant untuk mengubah file sistem, coba jalankan Windows 11 Installation Assistant sebagai administrator.
- Untuk melakukan ini, pertama, klik kanan pada file yang dapat dieksekusi Windows 11 Installation Assistant dan pilih opsi 'Run as administrator' dari menu konteks.
- Pada kotak dialog yang muncul, klik yes dan lanjutkan dengan proses instalasi biasa. Menjalankan Windows 11 Installation Assistant sebagai administrator akan melewati semua batasan izin.
3. Kosongkan Ruang Penyimpanan
Tidak memiliki cukup ruang disk juga dapat memicu kode Kesalahan pada sistem Agan. Windows 11 Installation Assistant membutuhkan ruang untuk mengunduh file instalasi dan kemudian akan menyimpan file OS Windows lama untuk beberapa waktu setelah instalasi, jika Agan ingin memutar kembali ke versi Windows sebelumnya. Ini membutuhkan banyak ruang.
Jika Agan memiliki kurang dari 100 atau 50 gigabyte ruang yang tersedia di drive instalasi Windows Agan dan Agan mendapatkan kesalahan 0x8007007f ini, Agan disarankan untuk mencoba mengosongkan beberapa ruang penyimpanan di drive instalasi Windows komputer Agan.
4. Update Driver Graphics Card
Agan kemungkinan penyebab error code 0x8007007f ini karena driver graphics card yang sudah ketinggalan zaman. Agan harus mencoba mengupdate graphics card pada PC Agan. Untuk memperbarui driver grafis, ikuti langkah-langkah yang diberikan di bawah ini:
- Tekan tombol Windows+X pada keyboard Agan, lalu cari Device Manager.
- Klik pada Device Manager untuk membukanya, lalu klik dua kali pada Display Adapters untuk memperluas daftar Display Adapters.
- Sekarang, pilih graphics card Agan dari daftar yang muncul. Mungkin ada dua graphics card yang tercantum di sini jika PC Agan telah terintegrasi graphics card khusus. Pilih salah satu graphics card.
- Klik kanan pada graphics card yang Agan pilih, lalu klik Update Driver. Sekarang ikuti petunjuk di layar untuk mengupdate graphics card pada PC Agan.
- Demikian pula, lakukan hal yang sama untuk graphics card lain dalam daftar, dan restart PC Agan.
- Setelah selesai, coba instal Windows 11 lagi, dan Agan seharusnya tidak lagi menghadapi kode kesalahan 0x8007007f di Windows.
5. Aktifkan User Account Control
Jika Installation Assistant masih tidak berfungsi setelah dijalankan sebagai admin dan Agan mendapatkan kode kesalahan yang sama, Agan mungkin harus mengaktifkan UAC atau 'User Account Control' di PC Agan.
- Untuk mengaktifkan UAC, buka 'Control Panel' dengan mencarinya di Start menu atau Windows Search.
- Di jendela Control Panel, klik Setting 'User Accounts'.
- Kemudian, klik opsi 'User Accounts' lagi.
- Pada layar berikutnya, klik opsi 'Change User Account Control settings'.
- Kotak dialog User Account Control Settings akan terbuka, di sini, seret penggeser ke opsi paling atas yang bertuliskan 'Always notify' dan klik 'OK' untuk menyimpan perubahan.
- Prompt lain akan muncul, klik 'Yes'. Sekarang luncurkan Installation Assistant lagi dan lihat apakah itu menyelesaikan error code 0x8007007f.
Baca juga: Cara Mematikan User Account Control (UAC) di Windows 11
6. Nonaktifkan Antivirus pihak ketiga
Jika Agan memiliki antivirus pihak ketiga yang diinstal di komputer Agan, itu dapat mengganggu Installation Assistant. Yang terbaik adalah menghapus antivirus itu sebelum instalasi. Agan selalu dapat menginstal ulang setelah Agan mengupdate ke windows 11, pastikan produsen antivirus Agan telah memperbarui perangkat lunak mereka yang support dengan Windows 11.
- Untuk menghapus instalasi Antivirus pihak ketiga, buka Control Panel dengan mencarinya di Start menu atau Windows Search.
- Pada jendela Control Panel, di bawah bagian 'Programs', klik opsi 'Uninstall a program'.
- Ini akan membuka daftar aplikasi yang diinstal pada komputer Agan. Di sini, temukan perangkat lunak Anti-virus yang diinstal pada PC Agan, klik kanan padanya dan pilih 'Uninstall' dari menu konteks atau sorot perangkat lunak dan tekan tombol 'Uninstall' di dalam toolbar di layar.
7. Jalankan SFC Scan
Jika ada file sistem yang rusak di komputer Agan, itu dapat menghalangi Installation Assistant agar tidak beroperasi dengan benar. Untuk memastikan tidak ada konflik seperti itu, Agan dapat menjalankan SFC Scan menggunakan sfc /scannow command.
Pertama, buka Start menu dengan menekan tombol 'Windows' di komputer Agan dan ketik 'Command prompt'.
Kemudian, klik kanan pada ikon 'Command Prompt' dan pilih 'Run as administrator' dari opsi yang tersedia.
Jendela Prompt Perintah akan terbuka. Di sini, ketik perintah berikut dan tekan Enter.
sfc /scannow
Sekarang, tunggu prosesnya selesai. Ini akan memberi tahu Agan jika Agan memiliki file sistem yang rusak di komputer Agan dan diperbaiki secara otomatis oleh system.
8. Pastikan Agan Memiliki TPM 2.0 dan Secure Boot Diaktifkan
Microsoft telah menjadikan TPM 2.0 dan fitur Secure Boot sebagai persyaratan wajib untuk Pembaruan Windows 11. Agan dapat dengan mudah memeriksa apakah keduanya telah diaktifkan atau belum.
- Buka jendela 'Run' dengan menekan tombol Windows+R secara bersamaan. Kemudian, ketik tpm.msc kotak dialog Run dan tekan Enter.
- Pada jendela Trusted Platform Module Management, temukan bagian Status dan lihat apakah itu menunjukkan "TPM is ready to use". Jika ya, maka Agan telah mengaktifkan TPM 2.0 di PC Agan. Jika tidak, maka Agan harus pergi ke pengaturan BIOS komputer Agan dan mengaktifkannya dari sana.
- Untuk memeriksa apakah Agan telah mengaktifkan Secure Boot, buka System Information app dengan mencarinya di Start menu atau Windows search.
- Pada jendela System Information, gulir ke bawah hingga Agan menemukan item 'Secure Boot State' di sisi kanan layar. Jika Agan mengaktifkannya, itu akan menampilkan 'On' di kolom Nilai di sebelah item Status Secure Boot.
Baca juga: Cara Mengaktifkan Secure Boot Windows 10
Itulah cara mengatasi error code 0x8007007f saat update ke Windows 11 dari Windows 10. Saya harap artikel ini membantu Agan! Terima kasih atas kunjungannya dan jangan lupa jika artikel ini dirasa bermanfaat, silahkan share juga ke teman-teman Agan yach.