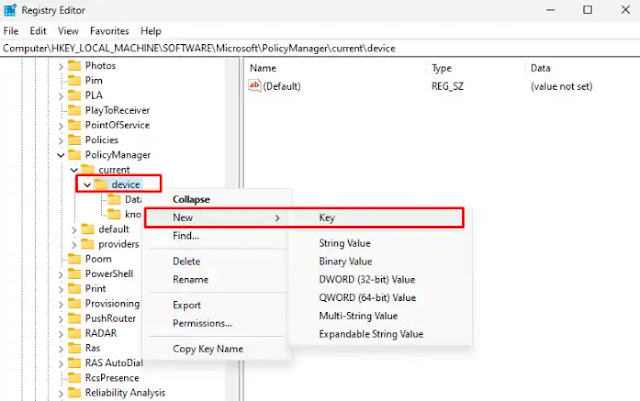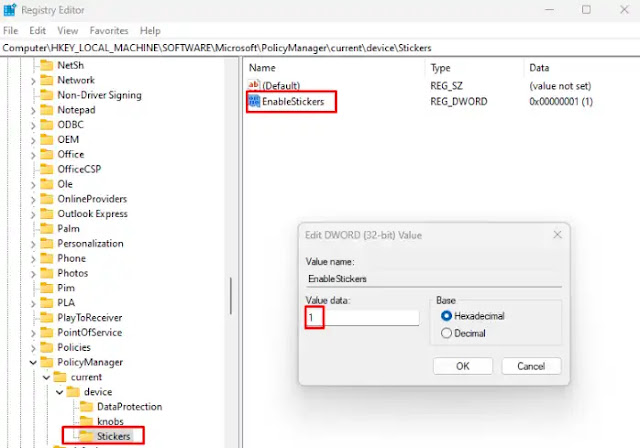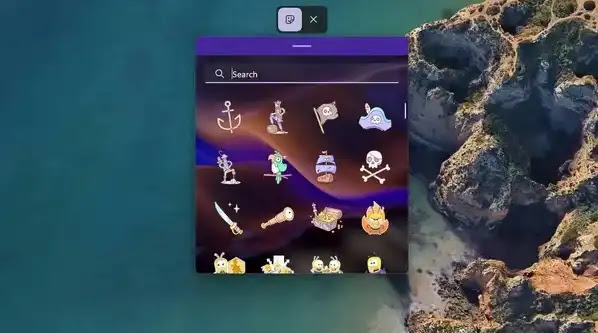Cara Mengaktifkan Stiker Desktop di Windows 11 PC/Laptop
Berikut panduan cara mengaktifkan stiker desktop di Windows 11 PC/Laptop. Setelah melakukan eksperimen pada Windows Spotlight and desktop Search bar, Microsoft sekarang menguji Stiker untuk background desktop di Windows 11.
Editor Stiker dekstop ini memungkinkan Agan menambahkan stiker ke wallpaper yang bertahan saat Agan mengubah latar belakang. Fitur Stiker saat ini hanya tersedia di Windows 11 22H2 build 25126 ke atas.
Dalam artikel ini, Agan akan mengetahui:
- Cara Mengaktifkan Stiker Desktop di Windows 11 PC/Laptop
- Cara Menggunakan Stiker Desktop di Windows 11 PC/Laptop
Cara Mengaktifkan Stiker Desktop di Windows 11 PC/Laptop
1. Tekan tombol Start pada keyboard Agan dan ketik regedit di kotak pencarian Start Menu. Ketika hasil pencarian muncul, klik Open di panel kanan untuk mengakses Registry Editor.
2. Arahkan ke path berikut:
HKEY_LOCAL_MACHINE\SOFTWARE\Microsoft\PolicyManager\current\device
3. Sekarang, pilih New -> Key untuk membuat Registry Key baru.
4. Beri nama "Stiker" dan klik dua kali.
5. Selanjutnya, klik kanan di mana saja di panel kanan dan pilih New-> DWORD (32-bit) Value.
6. Beri nama "EnableStickers" dan klik dua kali padanya.
7. Sekarang, atur value data ke "1" dan klik "OK". Restart PC Agan, dan Agan akan melihat opsi untuk menempatkan stiker di wallpaper komputer Windows 11 Agan.
Terkait:
- Download Tema Dogs in Disguise Premium Untuk Windows 10/11
- Download Tema National Geographic Safari PREMIUM untuk Windows 11/10
Cara Menggunakan Stiker Desktop di Windows 11 PC/Laptop
1. Klik kanan di mana saja pada wallpaper PC Windows 11 Agan dan pilih opsi Add or edit stickers. Cara lain untuk mengakses antarmuka stiker adalah melalui Settings -> Personalization -> Background -> Pilih stiker untuk wallpaper Agan.
2. Agan sekarang akan melihat antarmuka picker stiker. Gulir ke bawah atau gunakan kotak pencarian untuk memilih stiker yang Agan minati. Perlu disebutkan bahwa Agan tidak dapat membuat stiker dari gambar khusus saat ini.
3. Segera setelah Agan memilih stiker, Agan akan melihat bahwa stiker itu ditempatkan di sudut kiri atas layar. Agan sekarang dapat mengklik stiker untuk memindahkannya atau mengubah ukurannya.
4. Jika Agan ingin menghapus stiker, klik stiker tersebut dari antarmuka editor stiker dan klik ikon tempat sampah. Terakhir, klik tombol X di bagian atas untuk keluar dari editor stiker.
Itulah panduan cara mengaktifkan stiker desktop di Windows 11 PC/Laptop. Saya harap artikel ini bermanfaat untuk Agan! Terima kasih atas kunjungannya.