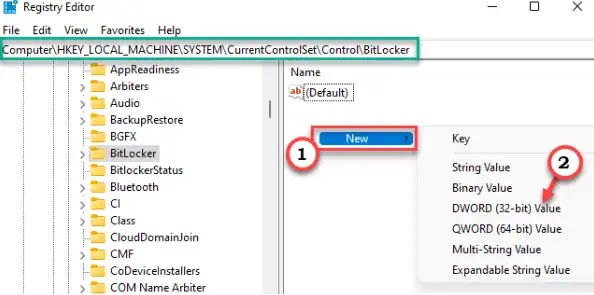Cara Menghilangkan Tanda Seru Segitiga Kuning pada Drive C di Windows 11/10
Berikut panduan cara menghilangkan tanda seru segitiga kuning pada drive C di Windows 11/10. Windows memiliki indikasi visual kecil untuk menunjukkan "ada yang salah" di benak pengguna.
Jika Agan melihat ikon peringatan tanda seru segitiga kuning kecil di sebelah drive C PC Windows 11/10 Agan, jangan khawatir. Ini terjadi hanya karena Enkripsi Bitlocker belum diaktifkan untuk drive tertentu di sistem Agan.
Jika perangkat Agan baru saja selesai menginstal update yang tertunda, atau Agan telah memperbarui perangkat secara manual, masalah ini mungkin muncul.
Solusi Umum:
1. Tunggu beberapa saat. Enkripsi Bitlocker Tertunda mungkin memerlukan beberapa saat untuk diselesaikan.
2. Reboot PC Windows 11/10 Agan. Setelah me-reboot perangkat, buka File Explorer dan uji.
Jika solusi di atas belum berhasil menghilangkan ikon tanda seru segitiga kuning di sebelah drive C PC Windows 11/10 Agan, coba salah satu solusi di bawah ini.
Solusi 1 – Aktifkan Enkripsi BitLocker
1. Tekan tombol Windows+R secara bersamaan untuk membuka kotak dialog RUN.
2. Setelah Agan membuka terminal Run, ketik "control" dan tekan Enter.
3. Setelah Control Panel terbuka, ketuk opsi "View by:" dan ketuk "Small icons" agar semua komponen yang ada di Control Panel terlihat.
4. Sekarang cari dan ketuk "BitLocker Drive Encryption".
5. Di sini, Agan akan melihat Enkripsi BitLocker tidak AKTIF untuk drive tertentu ( drive C:) yang menunjukkan tanda persegi panjang kuning.
6. Jadi, ketuk opsi "Turn BitLocker On" untuk menyalakannya.
7. Agan akan melihat dua pilihan. Agan dapat menggunakan flash drive USB atau Agan dapat menggunakan kata sandi saja.
8. Pilih opsi "Enter a password".
9. Cukup masukkan kata sandi Agan di kotak pertama.
10. selanjutnya, ketik ulang kata sandi Agan.
11. Kemudian, ketuk "Next" untuk melanjutkan.
12. Pada langkah berikutnya, Agan dapat memilih di mana Agan dapat menyimpan cadangan kunci pemulihan Agan. Ada beberapa pilihan dan Agan dapat memilih salah satu pilihan yang Agan inginkan.
13. Ketuk opsi "Save to your Microsoft account". Ini akan memungkinkan Agan menyimpan kata sandi di akun Microsoft Agan.
14. Ketuk "Next" untuk melanjutkan.
15. Pilih "Encrypt used disk space only (faster and best for new PCs and drives)" jika Agan hanya menggunakan sebagian kecil dari ruang drive Agan.
16. Jika tidak, jika Agan hampir menghabiskan ruang hard disk, pilih "Encrypt entire drive (slower but best for PCs and drives already in use)".
17. Ketuk "Next" untuk melanjutkan ke langkah berikutnya.
18. Kemudian, pilih "New encryption mode (best for fixed drives on this device)".
19. Ketuk "Next" lagi.
20. Centang opsi "Run BitLocker system check" dan ketuk "Continue". Ini akan secara otomatis menutup layar Enkripsi Drive BitLocker.
21. Agan akan melihat prompt tambahan untuk me-restart sistem, cukup tekan "Restart now" untuk segera mem-boot ulang PC.
Ini akan sepenuhnya mengaktifkan enkripsi BitLocker. Tulis kata sandi Bitlocker saat PC Agan boot.
Solusi 2 – Gunakan Registry Editor
Ada tweak registry kecil yang dapat mencegah enkripsi perangkat apa pun di sistem Agan.
1. Klik ikon pencarian (🔍) dan tulis "regedit" di kotak pencarian di sebelah ikon Windows.
2. Cukup ketuk "Registry Editor" untuk mengaksesnya.
PS: Ketika Registry Editor terbuka, ketuk "File" dan klik opsi "Export" untuk mencadangkan registry. Sekarang, simpan cadangan ini di tempat yang sangat aman. Setelah memodifikasi registry, jika ada yang salah, Agan dapat menggunakan cadangan ini untuk memulihkannya.
3. Setelah mengambil cadangan, arahkan ke path berikut:
HKEY_LOCAL_MACHINE\SYSTEM\CurrentControlSet\Control\BitLocker
4. Setelah sampai lokasi, cari value "PreventDeviceEncryption".
5. Jika Agan tidak dapat menemukan nilai apa pun dengan nama yang sama, pergi ke sisi kanan, cukup klik kanan pada spasi dan ketuk "New> DWORD (32-bit) Value" untuk membuat value baru.
6. Nanti beri nama value dengan "PreventDeviceEncryption".
7. Kemudian, cukup ketuk dua kali untuk menyesuaikannya.
8. Selanjutnya atur valuenya menjadi "1".
9. Kemudian, ketuk "OK".
Setelah Agan menyimpan value ini, tutup Registry Editor dan reboot PC Agan.
Itulah cara menghilangkan peringatan segitiga kuning pada drive C di Windows 11/10. Saya harap artikel ini membantu Agan! Terima kasih atas kunjungannya dan jangan lupa jika artikel ini dirasa bermanfaat, silakan share juga ke teman-teman Agan yach.