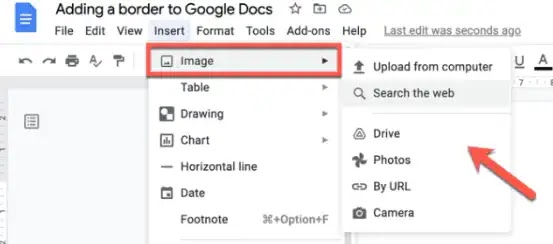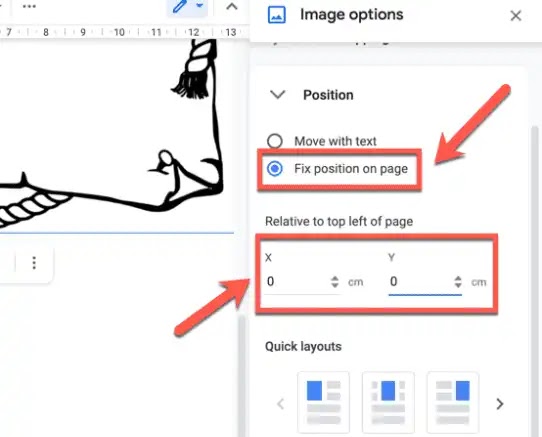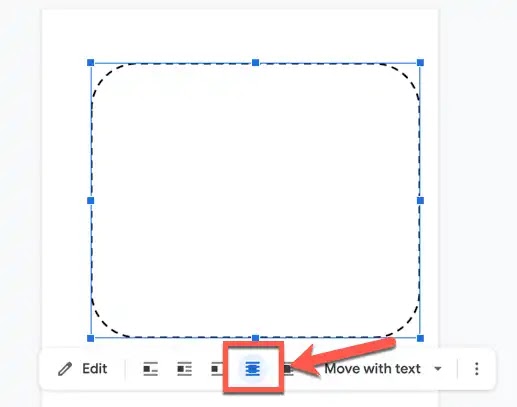Cara Membuat Batas di Google Docs
Berikut panduan cara membuat batas di Google Docs. Jika Agan ingin membuat dokumen Google Documents Agan terlihat sedikit lebih menarik, Agan dapat menambahkan batas ke halaman Agan. Panduan ini akan menunjukkan caranya.
Jika Agan sedang menulis dokumen di Google Documents, Agan akan melihat hal yang sama, yaitu halaman putih kosong. Kecuali Agan memulai dengan template atau lembar kosong.
Namun, Agan dapat mengubahnya. Ada banyak opsi untuk menyesuaikan dokumen Agan agar lebih menarik, mulai dari mengubah ukuran dan warna font hingga menambahkan batas. Batas membuat halaman menarik, memberi dokumen identitas dan gayanya sendiri.
Ada beberapa cara Agan dapat menambahkan batas di Google Documents. Jika Agan tidak yakin bagaimana caranya, Agan dapat mengikuti tutorial brankaspedia di bawah ini.
- Cara Membuat Batas di Google Documents Menggunakan Gambar Latar Belakang
- Cara Membuat Batas di Google Documents Menggunakan Google Drawing
Cara Membuat Batas di Google Documents Menggunakan Gambar Latar Belakang
Salah satu cara termudah membuat batas di Google Docs adalah dengan menggunakan gambar latar belakang. Agan dapat menyisipkan gambar ke dalam dokumen Agan, mengirimkannya ke belakang di bawah teks Agan, dan menggunakannya sebagai cara untuk memperlihatkan batas di sekitar tepi halaman.
Ini memungkinkan Agan untuk menambahkan batas yang lebih kompleks, tetapi Agan harus mencari sendiri gambar latar belakang yang berisi batas (dan memiliki izin untuk menggunakannya). Agan juga dapat membuat sendiri terlebih dahulu menggunakan alat pengeditan gambar.
- Buka dokumen Agan di Google Docs.
- Dari menu, tekan Insert > Image dan pilih gambar Agan yang akan diunggah.
- Setelah Agan menyisipkan gambar, pilih, lalu tekan ikon Behind text di bilah menu pop-up.
- Ubah ukuran gambar untuk mengisi halaman dokumen Agan. Jika Agan kesulitan melakukan ini, klik kanan pada gambar dan pilih Image options.
- Di bar samping Image options, pilih kategori Position dan pilih Fix position on page.
- Tetapkan nilai X dan Y pada 0. Ini akan memastikan gambar Agan ditempatkan di sudut kiri atas, memungkinkan Agan untuk mengubah ukurannya untuk mengisi halaman. Agan mungkin ingin menyesuaikan nilai ini jika Agan ingin gambar muncul di dalam margin cetak Agan untuk dicetak.
Jika Agan ingin mengubah ukuran gambar, buka kategori Size and rotation dan ubah ukurannya dari sana, atau ubah sendiri ukuran gambar menggunakan ikon yang mengelilingi gambar.
Terkait:
Cara Membuat Batas di Google Documents Menggunakan Google Drawing
Tidak memiliki gambar bata untuk digunakan? Agan dapat membuatnya sendiri menggunakan alat menggambar bawaan Google Documents.
Google Drawings memungkinkan Agan membuat gambar batas sederhana yang dapat Agan sisipkan, ubah ukuran, dan posisikan sebagai batas menggunakan langkah-langkah di bawah ini.
- Buka dokumen Agan di Google Documents.
- Tekan Insert > Drawing > New.
- Di jendela Drawing, Agan dapat mendesain tabel Agan. Misalnya, untuk membuat batas sederhana, sisipkan bentuk dengan menekan Shapes > Shapes dan pilih bentuk yang sesuai (misalnya persegi atau persegi panjang bulat).
- Jika Agan menyisipkan bentuk, ubah warna (dan latar belakang) dengan memilihnya dan menggunakan alat fill color, border color, border weight, dan border dash tools.
- Ubah ukuran dan buat perubahan lebih lanjut pada gambar Agan sebagaimana mestinya, lalu tekan Save and close.
- Agan harus mengubah ukuran gambar menggunakan mouse—pilih gambar Agan dan gunakan alat pengubahan ukuran di layar untuk melakukannya.
- Untuk memindahkan gambar ke latar belakang, pilih gambar terlebih dahulu. Selanjutnya, tekan ikon Behind Text di menu pop-up di bagian bawah.
- Jika Agan perlu membuat perubahan lebih lanjut pada ukuran dan posisi gambar, klik kanan dan pilih Image options dan gunakan menu samping.
Itulah panduan cara membuat batas di Google Docs. Saya harap artikel ini bermanfaat untuk Agan! Terima kasih atas kunjungannya.