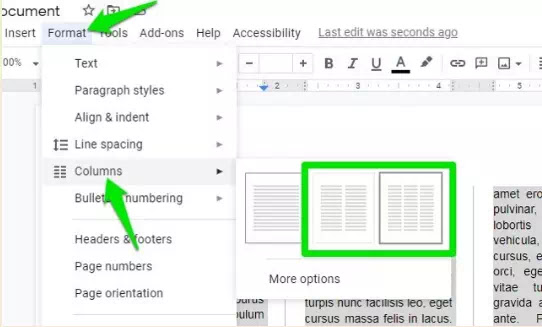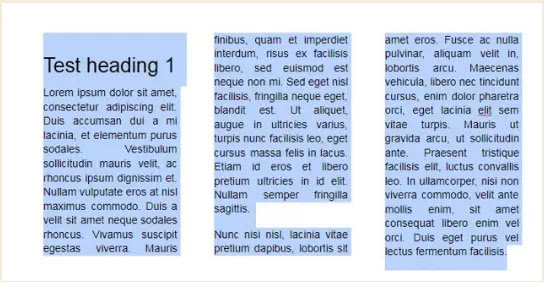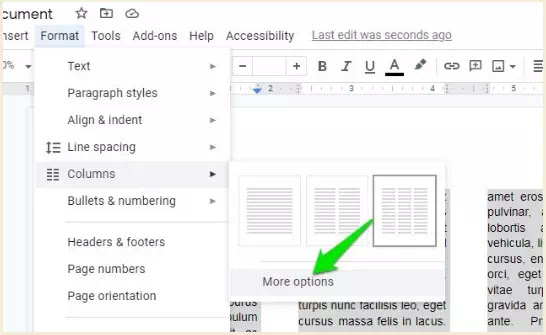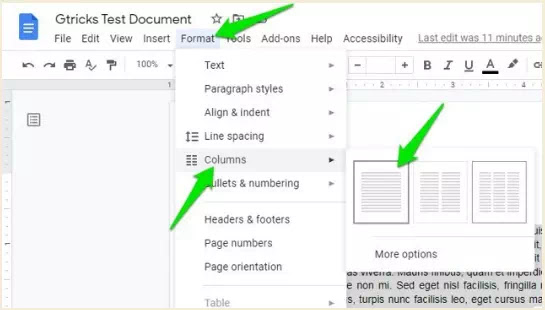Cara Membuat Tulisan Kolom Koran di Google Documents
Jika Agan membuat brosur di Google Documents atau mungkin membuat artikel untuk surat kabar/koran, Agan harus memformat dokumen dalam kolom. Baik Agan ingin membuat dua kolom atau tiga kolom di Google Documents, keduanya dapat dilakukan.
Agan juga dapat menyesuaikan ukuran kolom sesuai keinginan Agan dan bahkan memisahkannya dengan garis untuk kejelasan. Jika Agan ingin membuat kolom di Google Documents, pada artikel ini, saya akan menunjukkan cara menambahkan kolom di Google Documents dan kemudian menyesuaikannya.
Cara Membuat Tulisan Kolom Koran di Google Documents
Agan tidak memerlukan alat pihak ketiga untuk membuat tulisan kolom koran di Google Documents, semua dapat dilakukan langsung di dalam Google Documents. Cukup ikuti petunjuk di bawah ini untuk membuat kolom:
Sorot/blok semua tulisan yang ingin Agan ubah menjadi kolom. Perubahan pemformatan tidak akan memengaruhi teks yang tidak disorot/diblok.
Sekarang klik pada menu "Format" di bagian atas dan arahkan kursor mouse Agan ke opsi "Columns". Agan akan melihat opsi untuk memilih dua atau tiga kolom.
Setelah Agan memilih nomor kolom, teks yang disorot akan dibagi di antara kolom tersebut. Jika ada judul, maka akan terdaftar di awal kolom pertama.
Jika Agan ingin menyesuaikan lebih lanjut, klik tombol "More options" di opsi "Columns" yang sama.
Di sini Agan akan menemukan opsi untuk menambah atau mengurangi ruang di antara setiap kolom. Ini angkanya 0,5 inci secara default, Agan dapat mengubahnya sesuka Agan dengan mengetikkan ruang yang diperlukan dalam inci. Ada juga opsi untuk menambahkan garis di antara setiap kolom untuk memisahkannya.
Baca juga: Cara Menyisipkan Video di Google Docs
Buat kolom menjadi tunggal lagi
Jika Agan tertarik untuk beralih kembali ke kolom tunggal, maka itu juga mudah dilakukan. Tentu saja, Agan selalu dapat menekan tombol Undo jika Agan baru saja membuat perubahan kolom, tetapi jika tidak, Agan dapat membalikkan proses di atas.
Sorot/blok kolom yang ingin Agan konversi kembali dan buka opsi "Columns" yang sama di dalam menu " Format". Di sini pilih satu kolom kali ini dan semuanya akan diatur ulang, termasuk penyesuaian apa pun yang mungkin telah Agan buat.
Saya harap panduan di atas sudah lebih dari cukup untuk membuat kolom di Google Documents dan menyesuaikannya. Saya juga harus menyebutkan bahwa jika ada gambar atau video di tengah teks yang disorot, maka ukurannya juga akan berubah untuk mengakomodasi kolom.
Demikianlah tutorial cara membuat tulisan kolom koran di Google Documents. Semoga tutorial ini ada manfaatnya buat Agan yang membutuhkan. Terima kasih atas kunjungannya dan jangan lupa share juga ke teman-teman Agan yach.