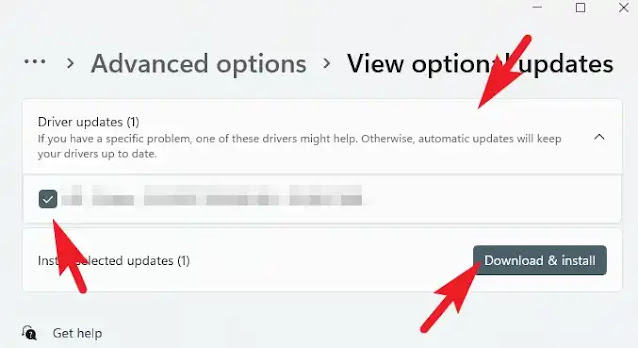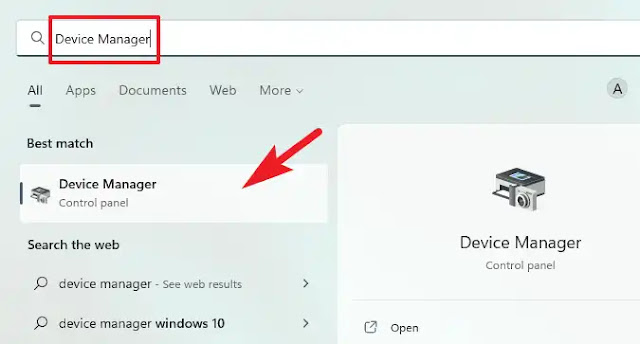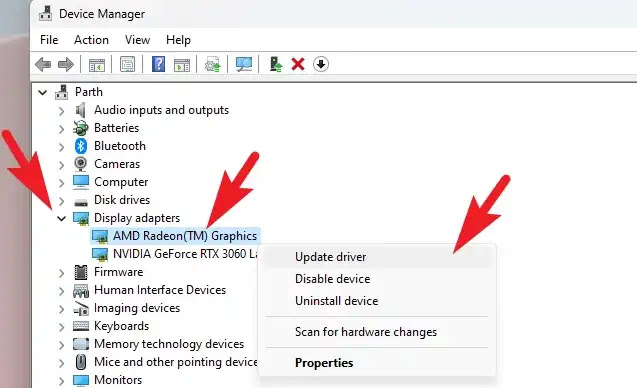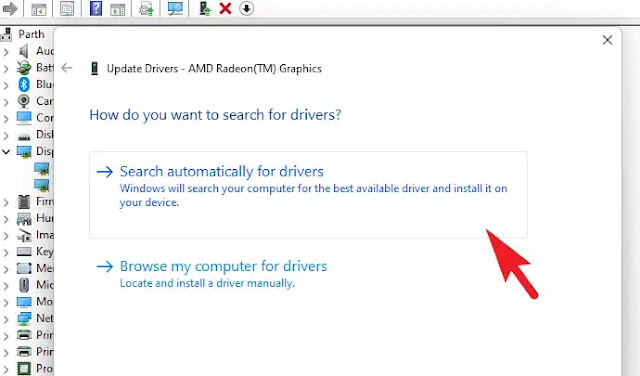Cara Update Driver VGA di Windows 11 PC/Laptop
Namun, ada kalanya Agan sendiri harus mengupdate driver pada sistem Windows 11 Agan. Salah satunya adalah driver VGA.
Jika tidak, mungkin ada skenario aneh di mana Agan mengalami layar berkedip atau masalah kecerahan pada panel Agan, yang pasti tidak sepenuhnya membuat PC Agan tidak dapat digunakan, namun, pasti menghambat kegunaan PC Agan.
Untungnya, cara update driver VGA di Windows 11 PC/laptop adalah proses yang cukup mudah dengan berbagai pendekatan yang dapat mengakomodasi preferensi dan kenyamanan Agan untuk mencapai hasil yang diinginkan dan menyelesaikan masalah jika Agan menghadapinya.
Terkait: 6 Software Driver Updater Gratis Terbaik untuk Windows 10 & 11 PC
Oleh karena itu, mari kita mulai dengan metode yang membutuhkan intervensi paling sedikit dari Agan dan lanjutkan ke metode yang lebih bergantung pada masukan Agan.
1: Update Driver VGA dari Aplikasi Settings (Pengaturan)
Jika Agan baru saja mereset PC Agan atau upgrade/downgrade sistem Agan, kemungkinan driver VGA juga terpengaruh olehnya. Jika versi driver yang lebih baru tersedia, Windows akan secara otomatis mencantumkannya kepada Agan di bagian Optional updates yang dapat langsung Agan unduh dan instal di sistem PC Agan tanpa banyak kesulitan.
- Untuk mengupdate driver VGA dengan cara ini, pertama. buka Start Menu dan klik "Settings". Atau ketik Settings di bar pencarian.
- Setelah itu, dari bilah sisi kiri yang ada di jendela Pengaturan, klik tab "Windows Update" untuk melanjutkan.
- Kemudian, dari bagian kanan jendela, cari dan klik "Advanced options" yang ada di bawah bagian "More options" untuk melanjutkan.
- Selanjutnya, cari bagian "Additional options" dan klik "Optional updates" yang ada di bawahnya untuk melanjutkan.
- Pada layar berikutnya, klik "Drivers update" perluas bagian tersebut. Kemudian, cari daftar untuk display/graphic Agan di bawah bagian tersebut dan klik kotak. Setelah itu, klik tombol "Download & install" untuk memulai pengunduhan driver.
Terkait: Cara Menggunakan Driver Booster di Windows 10 (PC/Laptop)
2: Update Driver VGA dari Device Manager
Agan juga dapat mengupdate driver VGA terbaru yang tersedia untuk perangkat keras Agan langsung dari Device Manager.
- Untuk melakukannya, buka Start Menu, dan ketik Device Manager untuk melakukan pencarian. Kemudian, dari hasil pencarian, klik "Device manager" untuk membukanya.
- Kemudian, pada jendela "Device Manager", cari tab "Display adapters" dan klik panah ke bawah untuk memperluas bagian ini. Setelah itu, klik kanan pada kartu grafis utama Agan (jika Agan memiliki lebih dari satu) dan pilih opsi "Update driver" dari menu konteks. Ini akan membuka jendela terpisah di layar Agan.
- Sekarang, dari jendela yang dibuka secara terpisah, klik opsi "Search automatically for drivers" yang ada di jendela untuk membiarkan Windows mencari driver secara otomatis dan menginstalnya di sistem Agan.
- Jika Agan telah mengunduh paket driver, klik opsi "Browse my computer for drivers" untuk membuka jendela File Explorer dan menelusuri file.
Terkait: Cara Mengatasi The driver being installed is not validated for this computer di Windows 10
3: Gunakan Nvidia GeForce Experience untuk GPU Nvidia
Jika komputer Agan memiliki kartu grafis Nvidia yang terpasang, kemungkinan besar Agan akan memiliki pengalaman GeForce yang terinstal di dalamnya.
GeForce Experience adalah software dari Nvidia yang memungkinkan Agan mengubah kartu grafis Agan bersama dengan fungsi sebagai satu jendela untuk meluncurkan game apa pun yang ada di Windows Agan.
Namun, jika Agan tidak memiliki GeForce Experience yang diunduh di sistem Agan, ikuti langkah-langkah sederhana di bawah ini untuk mengupdate driver VGA.
Download & Install GeForce Experience
Download & install GeForce Experience adalah proses yang sangat sederhana dan mudah. Perangkat lunak ini dapat diunduh dan diinstal pada sistem Agan sama seperti perangkat lunak biasa lainnya.
- Untuk mengunduh GeForce Experience, pertama, buka nvidia.com/en-us/geforce/geforce-experience/download/ menggunakan browser pilihan Agan. Kemudian, setelah halaman web dimuat sepenuhnya, klik tombol "Download Now" untuk mengunduh versi perangkat lunak terbaru.
- Setelah unduhan selesai, buka folder Download default Agan, dan klik dua kali pada .EXEfile yang baru saja Agan unduh untuk memulai proses instalasi.
- Sekarang, di layar berikutnya, klik tombol "Agree & Install" yang ada di sudut kanan bawah jendela.
- GeForce Experience sekarang akan mulai di instal pada sistem Agan.
Cara Update Driver VGA Menggunakan GeForce Experience
Setelah Agan mengunduh dan menginstal GeForce Experience di PC Agan, Agan sekarang dapat mengupdate driver VGA nvidia Agan.
- Untuk melakukannya, pertama, buka Start Menu dan ketik GeForce untuk melakukan pencarian. Kemudian, dari hasil pencarian, klik "GeForce Experience" untuk melanjutkan.
- Setelah itu, dari jendela "GeForce Experience" klik tab "Drivers" untuk melanjutkan.
- Sekarang, pada layar "Driver", klik tombol "Check for Updates" untuk memeriksa driver baru. Jika driver tersedia, klik tombol "Download Now" untuk mengupdate driver.
Itulah cara update driver VGA di Windows 11 PC/laptop. Saya harap artikel ini membantu Agan! Terima kasih atas kunjungannya dan jangan lupa jika artikel ini dirasa bermanfaat, silakan share juga ke teman-teman Agan yach.