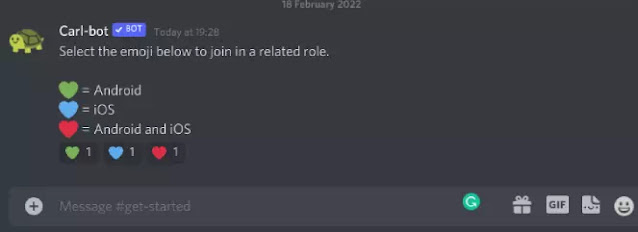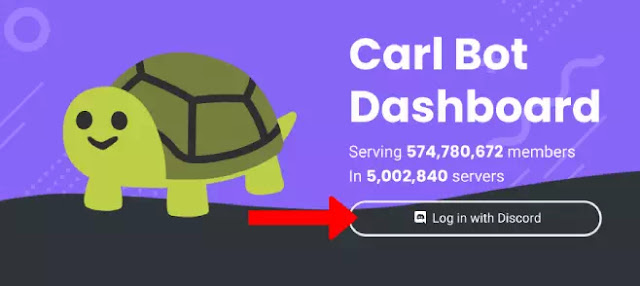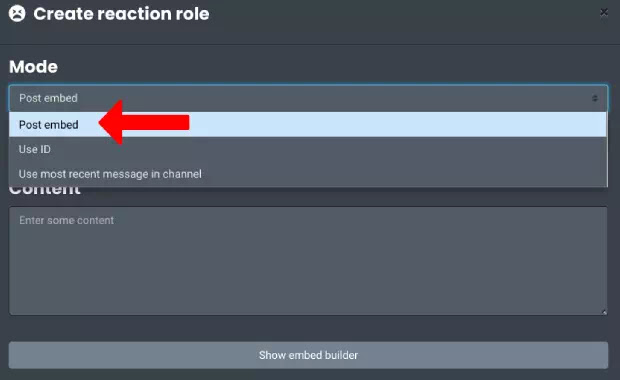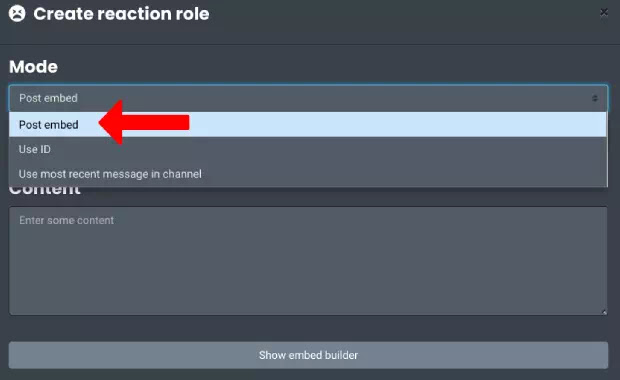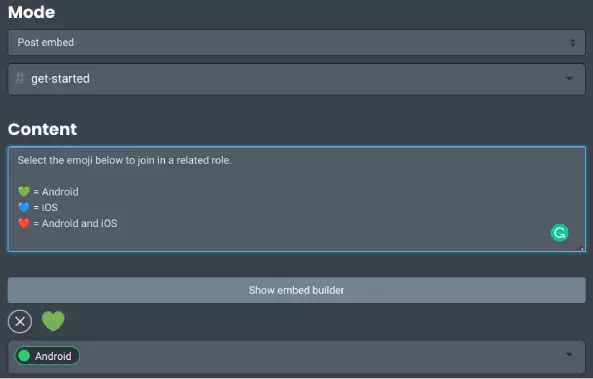Cara Menggunakan Carl Bot di Discord
Berikut panduan lengkap cara menggunakan Carl Bot di Discord. Carl bot adalah bot Discord multi-fungsi yang hadir dengan berbagai fitur mulai dari kontrol moderasi hingga manajemen izin.
Salah satu fitur yang populer dan canggih dari bot ini adalah Reaction roles. Dengan bantuan Reaction roles, Agan dapat mengizinkan pengguna untuk memilih role atau peran mereka sendiri di server Discord.
Dalam tutorial ini, mari kita pahami bagaimana kita dapat menggunakan bot Carl untuk mengelola role di Discord.
Apa Reaction roles Discord?
Secara default, setiap pengguna bergabung dengan role atau peran Everyone yang ditetapkan untuk mereka. Hal ini membuat sulit untuk menargetkan kelompok pengguna tertentu saat berkomunikasi.
Misalnya, saya ingin membuat server terkait teknologi di mana orang suka membicarakan Android dan iOS. Jadi saya bisa membuat dua role yaitu Android dan iOS.
Terkait: Cara Membuat Webhook Discord Untuk Mengirim Pesan ke Beberapa Server/Channel Sekaligus
Dengan menggunakan Carl Bot Discord ini, sekarang saya tidak perlu menetapkan role secara manual ke setiap pengguna, saya dapat mengizinkan pengguna untuk memilih role mereka sendiri.
Dengan begitu, saya dapat membuat channel di server yang hanya dapat diakses oleh pengguna dengan role Android yang ditetapkan. Tetapi saya juga dapat berbicara dengan semua pengguna role iOS tanpa mengganggu pengguna role Android dengan menggunakan tag @iOS.
Cara Kerja Reaction roles
Untuk membiarkan pengguna memilih role mereka sendiri, Agan perlu membuat pesan Reaction roles di get-started channel.
Di bawah pesan Reaction roles ini, pengguna akan menemukan emoji seperti yang ditunjukkan pada gambar di bawah ini.
Terkait: Cara Membuat Event di Discord
Setiap emoji mewakili role atau peran yang dapat Agan jelaskan dengan pesan. Pengguna cukup mengklik emoji untuk memilih role spesifik itu.
Selain itu, mereka dapat mengklik beberapa emoji untuk bergabung dengan banyak role jika mereka mau.
Reaction roles adalah tentang membuat pesan yang akan memberikan role berbeda kepada pengguna dengan bantuan emoji. Inilah cara Agan dapat membuat pesan ini dengan bot Carl.
Cara Menggunakan Carl Bot di Discord Untuk Mengatur Reaction roles
Ada 3 langkah untuk mengatur Reaction roles di server Discord Agan.
- Pertama, Agan perlu membuat Role di server Agan yang dapat dipilih orang.
- Kemudian Agan harus menambahkan bot Carl ke server Discord Agan.
- Terakhir, Agan perlu membuat pesan Reaction roles di bot Carl.
1. Membuat Role di Server Discord
1. Buka Discord dan kemudian server Agan. Klik nama server di sudut kanan atas, lalu pilih opsi Server Settings di menu drop-down.
2. Sekarang pilih tab Roles di bilah sisi Server Settings Discord Agan.
3. Di bagian Role, klik tombol Create Role di sebelah bilah pencarian untuk membuat role baru.
4. Beri nama role dan beri warna agar mudah dikenali. Setelah selesai, klik Save Changes. Itu saja, Agan telah berhasil membuat role di server Discord Agan.
5. Sekarang ulangi proses untuk membuat semua role yang diperlukan yang Agan inginkan agar dipilih pengguna.
Terkait: Cara Nonton Film di Discord Bareng teman
2. Menambahkan Carl Bot ke Server Discord
1. Buka situs web bot Carl dari sini dan klik opsi Log in with Discord.
2. Sekarang selesaikan otentikasi dengan akun Discord Agan.
3. Kemudian pilih server tempat Agan ingin menambahkan bot. Agan hanya dapat menemukan server yang memiliki izin untuk mengontrol dan mengelola bot.
4. Kemudian di halaman berikutnya klik Continue untuk menambahkan bot Carl ke server dan kemudian klik Authorize untuk mengizinkan bot mengelola server Agan.
Setelah selesai, bot akan dipasang di server itu. Sekarang buka Discord, buka server > Server Settings, dan seret entri Carl-bot role di atas role lain untuk mengontrolnya. Kemudian klik Save Changes.
Terkait: 7 Bot Musik Discord Terbaik Untuk Streaming Lagu di Server
3. Menyiapkan Reaction roles di Carl Bot
1. Di dasbor bot Carl, klik opsi Reaction roles di bilah sisi kiri.
2. Pada halaman Reaction roles, klik tombol Create new reaction role.
3. Di jendela pop-up, Agan mendapatkan opsi untuk memilih mode. Mode tidak lain adalah bagaimana Agan ingin membuat pesan. Ada 3 mode yang bisa dipilih:
- Mode Post embed akan memungkinkan untuk menulis pesan di bot Carl dan menyematkannya di channel Discord Agan.
- Mode ID akan mengubah pesan yang ada menjadi pesan Reaction roles. Agan hanya perlu menempelkan ID pesan untuk menentukan pesan yang tepat.
- Mode Use most recent message in channel akan memungkinkan Agan memilih channel tertentu di server Agan. Kemudian akan mengubah pesan terakhir di channel itu menjadi pesan Reaction roles.
Dalam contoh ini, kita memilih mode Post embed untuk membuat pesan Reaction roles langsung di dasbor bot Carl.
4. Kemudian pilih channel yang Agan inginkan untuk menampilkan pesan ini dan klik get-started.
5. Kemudian gulir ke bawah dan klik opsi Add emoji dan pilih emoji apa saja yang mewakili role.
6. Sekarang pilih role yang akan diberikan kepada pengguna ketika mereka mengklik emoji itu. Agan dapat menambahkan beberapa role jika Agan mau, sehingga pengguna akan ditambahkan ke beberapa role sekaligus saat mereka mengklik emoji itu.
7. Lanjutkan menambahkan lebih banyak emoji dan role sesuai kebutuhan Agan sehingga pengguna memiliki opsi.
8. Sekarang di bagian konten, Agan perlu membuat pesan yang akan ditampilkan. Pertama, beri tahu pengguna bahwa mengeklik emoji di bawah pesan itu akan menetapkan role terkait.
9. Kemudian tunjukkan apa arti setiap emoji dan role apa yang akan diberikan kepada mereka sehingga mereka dapat membuat keputusan yang tepat dan memilih emoji yang sesuai.
10. Setelah selesai, klik tombol Create di bagian bawah jendela pop-up.
Ini akan menambahkan pesan pada channel yang telah Agan tentukan. Sekarang pengguna cukup memilih emoji di bawah pesan itu untuk bergabung dalam role itu.
Itulah panduan lengkap cara menggunakan Carl Bot di Discord. Saya harap artikel ini membantu Agan! Terima kasih atas kunjungannya dan jangan lupa jika artikel ini dirasa bermanfaat, silakan share juga ke teman-teman Agan yach.