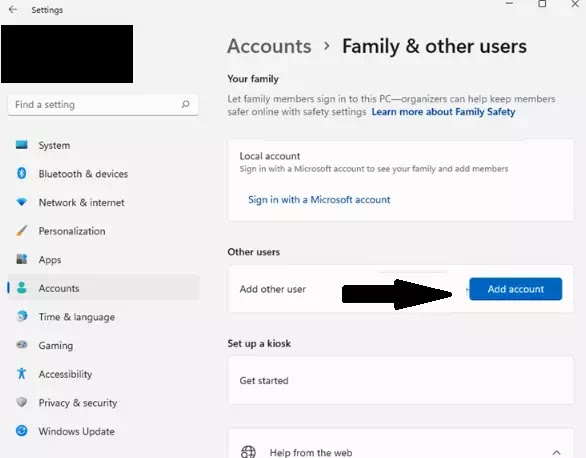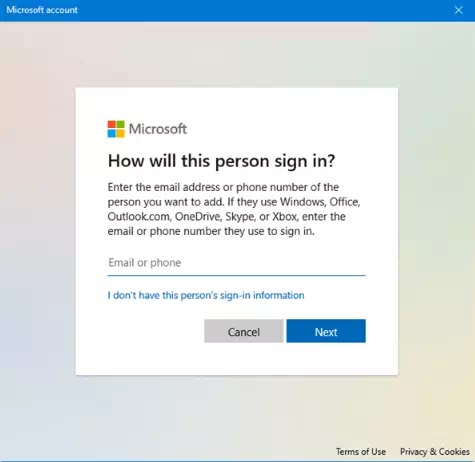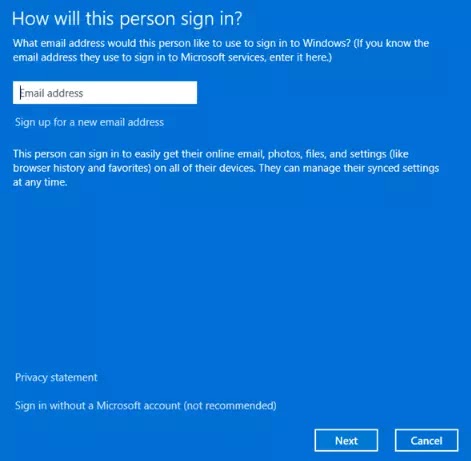cara menambahkan akun Microsoft di Windows 11
Berikut panduan cara menambahkan akun Microsoft di Windows 11 PC/laptop. Akan sangat membantu jika Agan memiliki akun yang berbeda untuk banyak pengguna pada PC Windows 11 bersama.
Dengan cara ini, setiap pengguna dapat membuat informasi masuk mereka sendiri. Selain itu, mereka dapat mengakses pengaturan Desktop, file pribadi, dan browser favorit mereka. Seseorang dapat membuat akun pengguna lokal atau akun Microsoft untuk masuk ke sistem PC Windows.
Masuk ke PC dengan akun Microsoft memungkinkan Agan:
- Download aplikasi dari Microsoft Store.
- Dapatkan konten online Agan di aplikasi Microsoft secara otomatis.
- Sinkronkan pengaturan online untuk membuat PC terlihat dan terasa sama - seperti riwayat browser, gambar akun, dan warna Agan.
Terkait: Cara Membuat User Account Rahasia Tersembunyi di Windows 10/11
Masuk dengan akun lokal (local account) berarti:
- Agan harus membuat nama pengguna dan akun untuk setiap PC yang Agan gunakan.
- Meskipun tidak disarankan, Agan dapat menghapus kata sandi akun jika Agan mau.
- Agan harus masuk ke Microsoft Store dengan akun Microsoft untuk mengunduh aplikasi dari Microsoft Store.
- Pengaturan Agan tidak akan disinkronkan di seluruh PC yang Agan gunakan.
Pertanyaannya adalah, bagaimana cara menambahkan akun Microsoft di Windows 11? Sangat mudah untuk membuat akun pengguna Microsoft di PC Windows menggunakan metode berikut. Langsung saja berikut langkah-langkahnya.
Cara menambahkan akun Microsoft di Windows 11
Cara 1: Tambahkan Akun Microsoft Melalui Settings / Pengaturan
1. Pertama-tama, buka Settings/Pengaturan di sistem PC Windows Agan dengan menekan pintasan keyboard Windows+i.
2. Sekarang, buka tab Accounts lalu, pilih Family & other users yang ada di sebelah kanan.
3. Sesampai di sana, klik pada tab Add account yang ada di bawah Add other user.
4. Selanjutnya, ketikkan alamat email akun Microsoft yang ingin Agan tambahkan. Setelah selesai, klik Next.
5. Terakhir, klik Finish.
6. Saat masuk ke Windows 11 untuk pertama kalinya, pengguna akun Microsoft baru harus mengklik Sign in.
7. Setelah itu, mereka harus memasukkan kata sandi dan klik Sign in.
8. Jika verifikasi dua langkah diaktifkan, maka masukkan kode yang diterima setelah mengklik Send code. Setelah masuk, klik Verify dan pilih pengaturan privasi.
Terkait: Cara Mematikan User Account Control (UAC) di Windows 11
Cara 2: Tambahkan Akun Microsoft Melalui netplwiz
1. Buka netplwiz.exe di PC Windows Agan.
2. Buka tab Users dan pastikan kotak di sebelah Users must enter a user name and password to use this computer ditandai atau dicentang.
3. Sekarang, klik Add untuk menambahkan akun pengguna Microsoft.
4. Masukkan alamat email akun Microsoft yang ingin Agan tambahkan. Setelah masuk, klik Next.
5. Selanjutnya, klik Finish.
6. Saat masuk ke Windows 11 untuk pertama kalinya, pengguna akun Microsoft baru harus mengklik Sign in.
7. Jika verifikasi dua langkah diaktifkan, masukkan kode yang diterima setelah mengklik Send code. Setelah masuk, klik Verify dan pilih pengaturan privasi.
Jadi, itulah cara menambahkan akun Microsoft di Windows 11 PC/laptop. Saya harap artikel ini membantu Agan! Terima kasih atas kunjungannya dan jangan lupa jika artikel ini dirasa bermanfaat, silakan share juga ke teman-teman Agan yach.