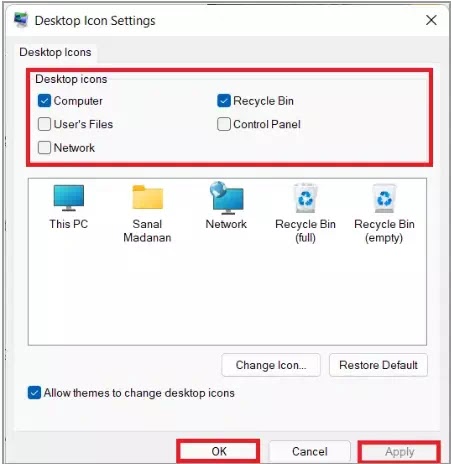Cara Mengganti Ikon Desktop di Windows 11
Berikut panduan cara mengganti ikon Desktop di Windows 11. Ikon desktop menyediakan cara cepat dan mudah untuk mengakses lokasi sistem penting seperti This PC, Recycle Bin, dan lainnya. Selanjutnya, sejak Windows XP, kumpulan ikon Desktop ini selalu ada di komputer Windows.
Namun, jika Agan lebih suka menggunakan shortcut keyboard untuk mengakses file explorer, ikon ini mungkin tampak tidak berguna. Jika Agan sedang mencari cara cepat dan mudah untuk menghapus atau mengubah ikon di desktop Agan, kita akan membahasnya dalam artikel ini.
Baca juga: Cara Mengubah Warna Folder di Windows 11/10
Baca artikel ini sampai selesai untuk mempelajari cara mengganti atau menghapus ikon desktop di Windows 11. Selain itu, kita juga akan membahas cara mengubah ukuran ikon desktop.
- Cara Mengganti Ikon Desktop di Windows 11
- Cara Menghapus Ikon Desktop di Windows 11
- Cara Mengubah Ukuran Ikon Desktop Windows 11
Cara Mengganti Ikon Desktop di Windows 11
Cara mengganti ikon desktop Windows 11 cukup mudah. Hal ini tidak rumit. Berikut cara mengubah ikon desktop di Windows 11:
1. Tekan tombol Windows+i secara bersamaan untuk membuka Settings/pengaturan.
2. Klik Personalization di panel kiri.
3. Klik Themes di panel kanan.
4. Gulir ke bawah dan klik Desktop icon settings di bawah Related settings.
5. Di jendela Desktop icon settings, pilih Icon yang ingin Agan ubah dan klik tombol Change Icon… , seperti screenshot di bawah ini.
6. Pilih Select an icon from the list below untuk memilih ikon dari opsi ikon bawaan. Atau Agan dapat menggunakan ikon khusus dengan mengklik tombol Browse… Look for icons in this file:. Pilih ikon yang diinginkan dari File Explorer.
7. Klik OK setelah memilih ikon pilihan Agan.
8. Terakhir, klik Apply > OK.
Baca juga: Cara Membuat Live Tile dan Widget di Windows 11
Cara Menghapus Ikon Desktop di Windows 11
Jika Agan ingin menghapus semua ikon untuk mendapatkan pengaturan yang terlihat minimal, Agan juga dapat menghapus ikon bawaan ini. Untuk menghapus ikon, Agan dapat memilih untuk menyembunyikan semua ikon yang ada di Desktop atau menggunakan Settings App untuk menghapusnya.
Ikuti langkah-langkah ini untuk menghapus ikon desktop menggunakan menu konteks klik kanan:
1. Klik kanan pada ruang kosong di Desktop.
2. Klik View > Show desktop icons, seperti diilustrasikan di bawah ini.
3. Jika opsi tersebut diaktifkan, sekarang dicentang dan ikon Desktop Default tidak akan terlihat lagi.
Agan juga bisa menghapus ikon desktop Windows 11 dari Settings App. Ikuti langkah-langkah yang diberikan untuk menghapus ikon desktop menggunakan Settings App:
1. Buka Settings > Personalization > Themes seperti sebelumnya.
2. Klik Desktop icon settings di bawah Related settings untuk membuka jendela Pengaturan Ikon Desktop.
3. Hapus centang pada kotak di sebelah Setiap Ikon di bawah bagian Desktop icons untuk menghapusnya dari Desktop Windows 11 Anda.
4. Terakhir, klik Apply > OK. Perubahan tersebut akan disimpan.
Baca juga: Cara Mengaktifkan Drag & Drop di Taskbar Windows 11
Cara Mengubah Ukuran Ikon Desktop Windows 11
Agan dapat mengubah ukuran ikon Desktop Windows 11 menggunakan shortcut keyboard, jika ukuran default terlalu kecil atau terlalu besar sesuai keinginan Agan.
1. Klik kanan pada ruang kosong di Desktop.
2. Klik View.
3. Pilih ukuran dari ikon Besar, ikon Sedang, dan ikon Kecil.
Agan juga dapat mengubah ukuran ikon menggunakan shortcut keyboardnya. Jika Agan tidak tahu kombinasi shortcutnya, gunakan salah satu shortcut yang tercantum di bawah ini untuk mengubah ukuran ikon desktop:
| Ukuran Ikon | Shortcut Keyboard |
|---|---|
| Ikon Ekstra Besar | Ctrl + Shift + 1 |
| Ikon Besar | Ctrl + Shift + 2 |
| Ikon Sedang | Ctrl + Shift + 3 |
| Ikon Kecil | Ctrl + Shift + 4 |
Itulah cara mengganti ikon desktop Windows 11. Saya harap artikel ini membantu Agan! Terima kasih atas kunjungannya dan jangan lupa jika artikel ini dirasa bermanfaat, silahkan share juga ke teman-teman Agan yach.