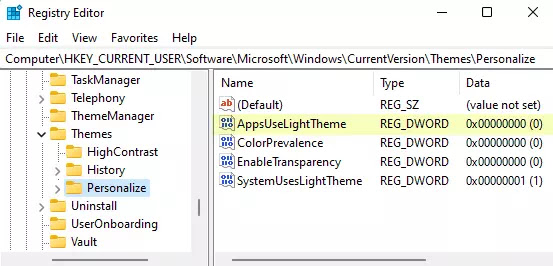Cara Mengaktifkan Dark mode Untuk Aplikasi di Windows 11
Berikut panduan cara mengaktifkan dark mode untuk aplikasi di Windows 11 menggunakan pengaturan Windows, registry, atau melalui pengaturan aplikasi itu sendiri.
Saat ini, mode gelap semakin populer dan diterapkan di sebagian besar aplikasi yang tersedia. Jika Agan ingin mengaktifkan mode gelap untuk aplikasi di Windows 11, maka artikel ini mungkin menarik bagi Agan.
Dark mode atau mode gelap disinyalir mampu memberikan lebih sedikit beban pada mata dibandingkan dengan mode cahaya default. Pada artikel ini, kita akan melihat bagaimana Agan dapat mengaktifkan dark mode untuk aplikasi di Windows 11.
Baca juga: Cara Mengaktifkan Dark Mode Windows 11
Jadi di Windows 11, Agan dapat mengaktifkan dark mode system wide. Tetapi jika Agan ingin selektif dan ingin mengaktifkannya hanya untuk aplikasi, Agan harus mencoba cara ini. Ada banyak cara yang dapat Agan gunakan untuk mengaktifkan mode gelap hanya untuk aplikasi.
Semua cara untuk mengaktifkan dark mode untuk aplikasi di Windows 11 disebutkan di bawah ini. Agan dapat mencoba salah satu dari cara yang disebutkan di bawah ini sesuai kenyamanan Agan.
- Mengaktifkan mode gelap untuk aplikasi di Windows 11 menggunakan pengaturan Windows
- Mengaktifkan mode gelap untuk aplikasi di Windows 11 menggunakan Registry
- Mengaktifkan mode gelap untuk aplikasi di Windows 11 menggunakan pengaturan aplikasi
1. Mengaktifkan mode gelap untuk aplikasi di Windows 11 menggunakan pengaturan Windows
1. Tekan tombol+i untuk membuka pengaturan Windows (settings).
2. Buka Personalization > Colors.
3. Di bawah Colors, temukan Choose your mode heading. Jika diatur ke Terang atau Gelap, setel ke Custom. Kemudian Agan dapat Memilih mode aplikasi default dan mengaturnya ke Gelap untuk mengaktifkan dark mode hanya untuk aplikasi.
Setelah dipilih, dark mode diterapkan ke semua aplikasi yang ada di sistem PC Agan.
2. Mengaktifkan mode gelap untuk aplikasi di Windows 11 menggunakan Registry
1. Buka CMD dan ketik: regedit untuk membuka Registry Editor.
2. Di panel kiri jendela Registry Editor, navigasikan ke:
3. Di panel kanan Personalize registry key, cari AppsUseLightTheme (REG_DWORD). Setel ke 0 untuk mengaktifkan mode gelap untuk semua aplikasi yang didukung di sistem PC Agan.
4. Tutup Registry Editor dan keluar dan masuk kembali untuk menerapkan perubahan.
Baca juga: Cara Beralih Dark Mode / Light Mode Otomatis di Windows 11
3. Mengaktifkan mode gelap untuk aplikasi di Windows 11 menggunakan pengaturan Windows
Terlepas dari metode di atas, Agan juga dapat mengaktifkan mode gelap untuk masing-masing aplikasi menggunakan pengaturannya sendiri. Banyak aplikasi yang mendukung mode gelap yang tersedia saat ini memiliki pengaturan sendiri untuk beralih ke mode gelap.
Agan harus pergi ke pengaturan aplikasi, atau pengaturan personalisasi dan di sana Agan akan menemukan opsi untuk mengaktifkan mode gelap, seperti yang ditunjukkan pada gambar di bawah.
Perhatikan bahwa tidak semua aplikasi memiliki pengaturan untuk beralih ke mode gelap. Beberapa aplikasi mungkin mengambil referensi mode gelap dari sistem dan jika OS Agan menggunakan mode gelap, mereka secara otomatis mengaktifkan mode gelap.
Itulah cara mengaktifkan dark mode untuk aplikasi di Windows 11. Saya harap artikel ini membantu Agan! Terima kasih atas kunjungannya dan jangan lupa jika artikel ini dirasa bermanfaat, silahkan share juga ke teman-teman Agan yach.