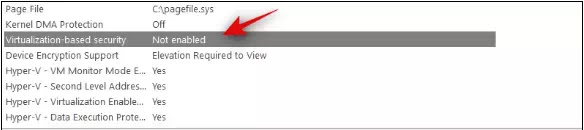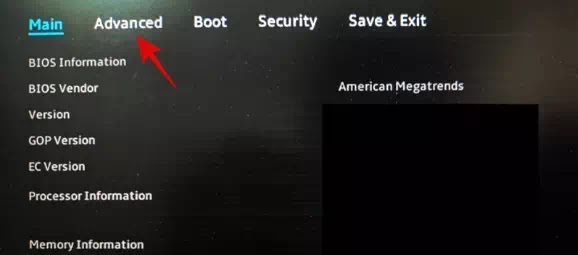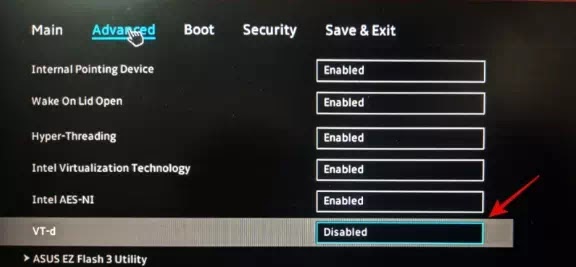Cara Menonaktifkan VBS di Windows 11
Artikel ini akan menunjukkan cara menonaktifkan VBS di Windows 11 PC/Laptop. Terlepas dari daftar persyaratan sistemnya yang mengerikan, Windows 11 menghadirkan antarmuka visual baru serta kinerja yang cukup mumpuni. Windows 11 disebut-sebut sangat bersahabat dengan gamer karena akan membantu membawa kinerja game yang lebih baik serta pengenalan Direct Storage.
Namun, laporan beredar bahwa mengaktifkan Keamanan Berbasis Virtualisasi (VBS) dapat menyebabkan game memiliki beberapa masalah dalam hal kinerja.
VBS bukanlah hal baru yang terlihat di Windows 11, ini sudah ada sejak Windows 10 diluncurkan. Jadi, untuk mengatakan bahwa itu akan menyebabkan beberapa masalah kinerja game tidak tepat. Tapi menurut rumor, ada masalah pada Windows 11 yang menyebabkan penurunan kinerja pada beberapa CPU AMD terkait VBS ini.
Baca juga: Cara Mematikan Notifikasi di Windows 11 PC
Apakah Mematikan VBS Membantu Meningkatkan Kinerja Game?
VBS atau Virtualization Based Security adalah fitur yang menggunakan virtualisasi perangkat keras untuk meningkatkan keamanan pada sistem Agan. VBS menciptakan lingkungan terisolasi pada memori Agan yang kemudian dapat digunakan oleh protokol keamanan, fungsi, dan program di sistem Agan untuk mengidentifikasi aplikasi dan layanan berbahaya di latar belakang.
Memori ini biasanya kebal terhadap eksploitasi yang mempersulit aplikasi dan layanan berbahaya lainnya untuk melewati protokol keamanan sistem Agan.
Mematikan VBS Windows 11 dikabarkan bisa meningkatkan kinerja saat bermain game tetapi tidak ada tes atau studi untuk membuktikan hal ini. Agan harus menyadari bahwa perbedaan kinerja tertinggi yang diperhatikan oleh pengguna entitas tepercaya, perusahaan, atau media house tampaknya cuma mengalami lonjakan sekitar 2% di FPS. Hal ini dapat disebabkan oleh perbedaan acak dalam setiap tes.
Namun, VBS cukup rewel, dan tergantung pada sistem Agan, komponennya, dan pengaturan Agan, itu bisa berdampak besar pada kinerja PC Agan. Agan selalu dapat mencoba menonaktifkannya di PC Agan untuk mendapatkan kenerja yang lebih baik. Jika tidak ada yang ditemukan, Agan dapat mengembalikan perubahan dan terus menggunakan sistem Agan dengan mengaktifkan VBS.
Disarankan untuk tetap mengaktifkan VBS pada semua sistem modern yang kompatibel bahkan jika Agan kehilangan sedikit peningkatan kinerja. VBS membantu melindungi dari berbagai ancaman dan studi dari Microsoft ini menjelaskan bagaimana VBS membantu mencegah 60% lebih banyak infeksi malware dan adware pada sistem terlindungi yang mengaktifkan VBS.
Ada banyak cara untuk menonaktifkan VBS pada sistem Windows 11 Agan. Agan dapat menggunakan menu BIOS, menggunakan Editor Kebijakan Grup, atau menonaktifkan Komponen Windows. Cara yang disarankan untuk menonaktifkan VBS adalah dengan menonaktifkan Virtualisasi di menu BIOS Agan. Ini akan secara otomatis menonaktifkan VBS pada sistem Agan tanpa Agan harus menghapus komponen virtualisasi dari sistem Agan.
Ini juga memungkinkan Agan untuk mengaktifkan kembali dan menggunakan virtualisasi dan VBS di masa mendatang hanya dengan mengaktifkannya kembali di menu BIOS Agan.
Baca juga: Cara Mematikan User Account Control (UAC) di Windows 11
Cek Status VBS terlebih dahulu
Mari kita periksa dulu apakah VBS diaktifkan di sistem Agan. Gunakan panduan di bawah ini untuk membantu Agan memulai. Jika sudah dinonaktifkan di sistem Agan, maka Agan tidak perlu menonaktifkannya menggunakan panduan di bawah ini. Agan cukup mulai memainkan game seperti biasanya.
1. Tekan tombol Windows+S pada keyboard dan cari "sysinfo". Setelah ditemukan, klik dan luncurkan aplikasi.
2. Di sebelah kanan Agan temukan daftar "Virtualization-based Security" dan periksa nilainya di sebelahnya. Jika tertulis "Enabled" maka VBS diaktifkan di sistem Agan dan Agan dapat menonaktifkannya menggunakan panduan di bawah ini.
3. Namun, jika VBS mengatakan "Not enabled" maka VBS sudah dinonaktifkan di sistem Agan. Agan dapat melewati panduan ini dan terus menggunakan sistem Agan seperti biasanya.
Cara Menonaktifkan VBS Windows 11 dari BIOS
- Tombol Umum untuk masuk ke Menu BIOS: F2, Del, F12, F8, ESC, dan lainnya.
- Istilah umum untuk Virtualisasi di menu BIOS: VT-d, Virtualization, Intel-VT-x, Intel Virtualization Technology, AMD-V, VMX, Vanderpool, dan banyak lagi.
1. Restart PC Agan dan boot ke menu BIOS Agan. Agan dapat masuk ke menu BIOS dengan menekan tombol F1 sampai F12, tombol DEL atau ESC, tergantung dari merek PC/laptop Agan. Sekarang pilih Troubleshoot > Advanced Options > UEFI Firmware Settings.
2. Setelah Agan boot ke menu BIOS Agan, Agan harus beralih ke tab Boot atau Advanced tergantung pada merek PC/laptop Agan.
3. Temukan "Virtualization" di menu dan pilih "Disabled" atau "Off". Agan dapat mencari istilah umum yang disebutkan di atas untuk mengidentifikasi virtualisasi di menu BIOS Agan.
4. Setelah dinonaktifkan, Simpan dan Keluar.
5. Sekarang restart PC/laptop Agan.
6. Tekan lagi tombol Windows+S pada keyboard dan cari "sysinfo". Klik dan luncurkan aplikasi setelah muncul di hasil pencarian.
7. Cari "Virtualization-based Security" di sebelah kanan. Sekarang seharusnya tertulis "Disabled".
Dan itu saja! VBS sekarang dinonaktifkan di PC Windows 11 Agan. Namun, jika VBS ternyata masih aktif, Agan juga dapat menggunakan panduan di bawah ini untuk menonaktifkannya dari Group Policy Editor.
Cara Menonaktifkan VBS dari Group Policy Editor
1. Tekan Windows+R pada keyboard Agan untuk meluncurkan kotak dialog RUN. Kemudian ketik: gpedit.msc. Tekan Enter setelah selesai.
2. Sekarang arahkan ke path berikut:
3. Sekarang klik dua kali pada value berikut: Turn on Virtualization Based Security.
4. Pilih Disabled.
5. Klik "Ok" untuk menyimpan perubahan.
6. Restart PC Agan.
Demikianlah tutorial cara menonaktifkan VBS di Windows 11 PC/Laptop. Semoga artikel ini bermanfaat buat Agan, terima kasih atas kunjungannya dan jangan lupa share artikel ini ke teman-teman Agan yach.